Virtual Coach
The Virtual Coach can help you understand the error messages you have received, gain a better understanding of the assignment prompt, or receive a hint about the next possible steps.
Note
Virtual Coach responses may be AI-generated. Always verify suggestions against your assignment, course materials, and instructor guidance.
To open Virtual Coach, click the Chatbot icon at the bottom-right corner of the screen. This icon will only be available if your teachers enable this feature.
When you open Virtual Coach, you will see up to three options depending on the settings applied. If there is no guide in the assignment, only error message augmentation will be available.
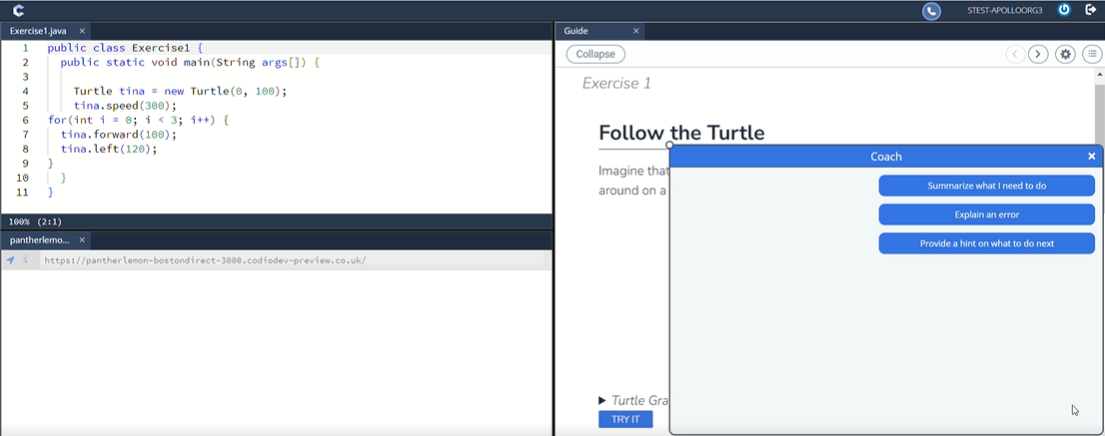
Summarize what I need to do: This option summarizes the text in the guide on the page and provides you with an enumerated set of steps.
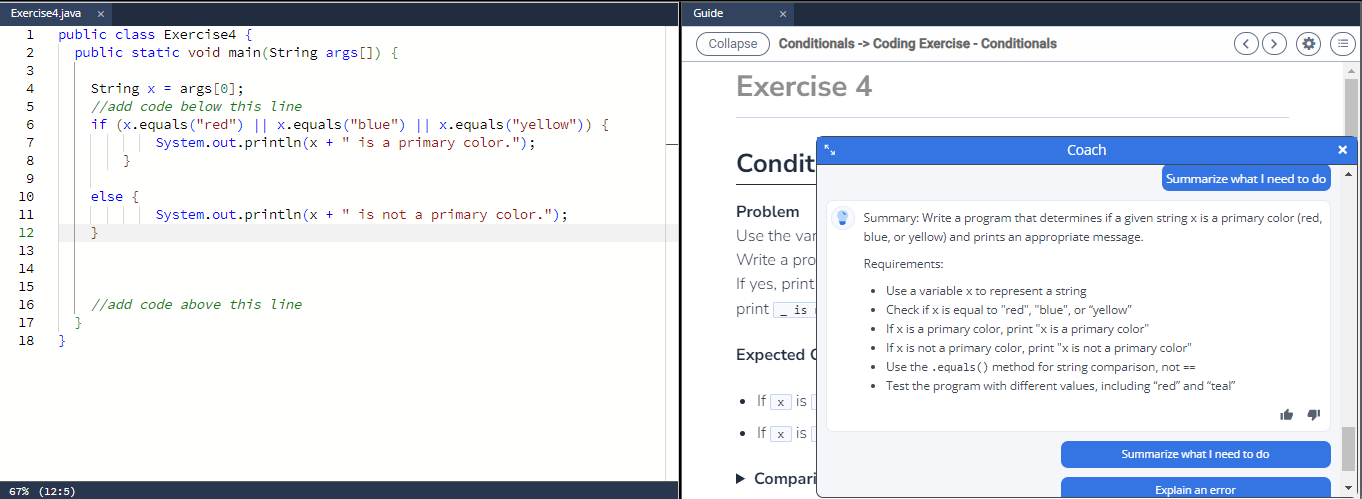
Explain an error: Provides detailed explanations of error messages. After clicking this option, you must paste in the error message text you wish to have explained
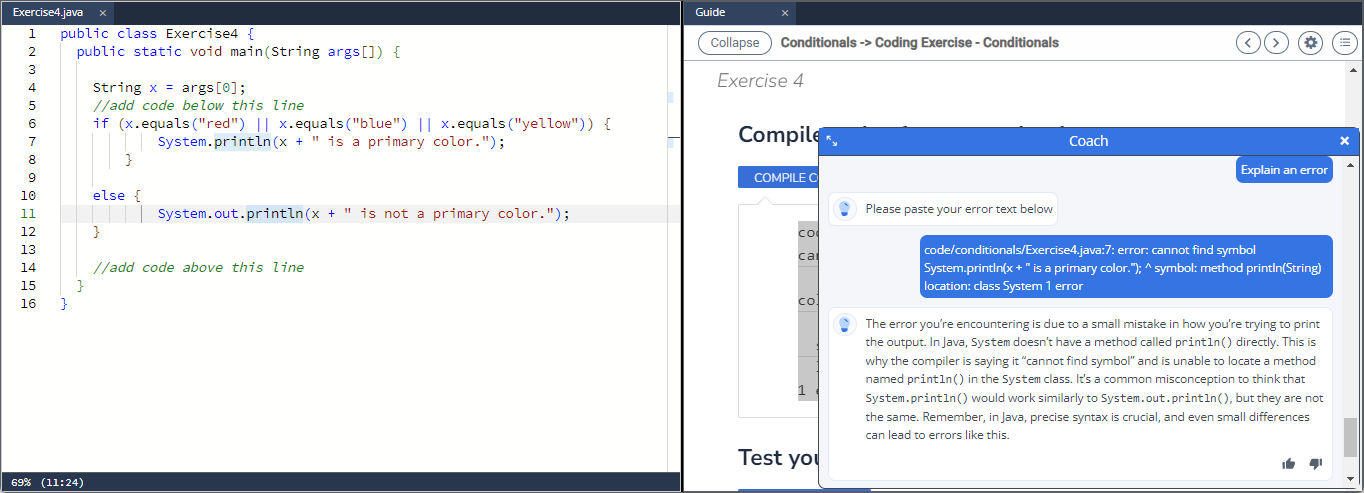
Provide a hint on what to do next: Provides you with ideas for the next steps you can take to complete your assignment.
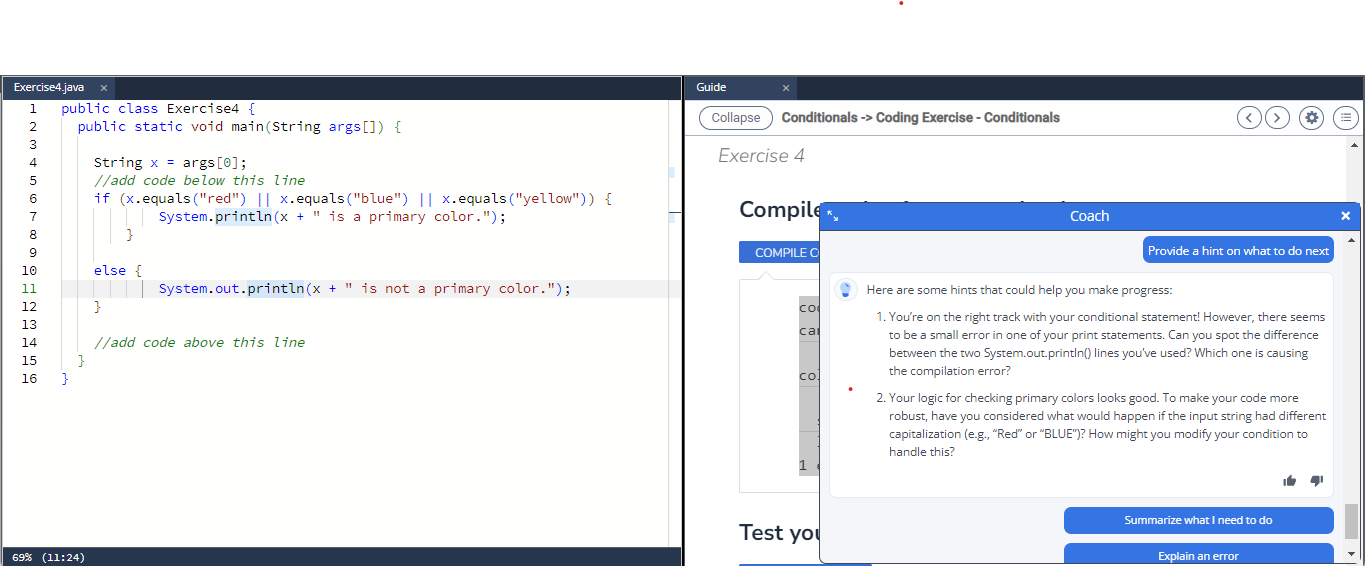
You can provide feedback on the Virtual Coach’s responses by using the thumbs up icon to vote up or the thumbs down icon to vote down the responses. You can also resize the chatbot window by dragging the circle that appears at the top left corner.