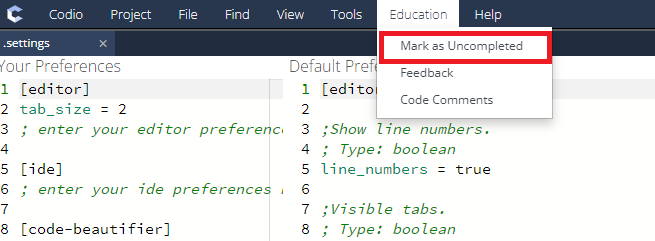Complete Assignments
When you have completed an assignment you can mark it as completed (if the content author has not disabled this option) using one of the following methods:
In the assignment, click the Settings icon and choose Mark as Completed.
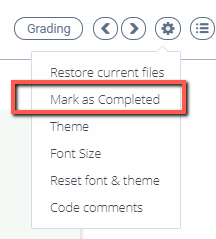
On the IDE menu bar, click Education > Mark as Completed.
On the last page in the guide, click the Mark as Completed button.
On the Course assignment dashboard, toggle the Completed button
Note
If Penalties apply due to late submission you will be advised of this when completing from the course assignment dashboard
If there are any assessments in the assignment that have not been submitted, details are displayed so you can review before completing the assignment.
If you mistakenly mark an assignment as completed, contact your instructor. They can reset the status of the assignment so you can access it again.
Uncomplete Assignment
If this option is enabled by your teachers, you can change the completion status when you’re in an assignment from Education > Mark as Uncompleted from the top menu bar.
The another option you can use to mark your assignments as uncompleted is by toggling off the Completed switch available on the course dashboard.