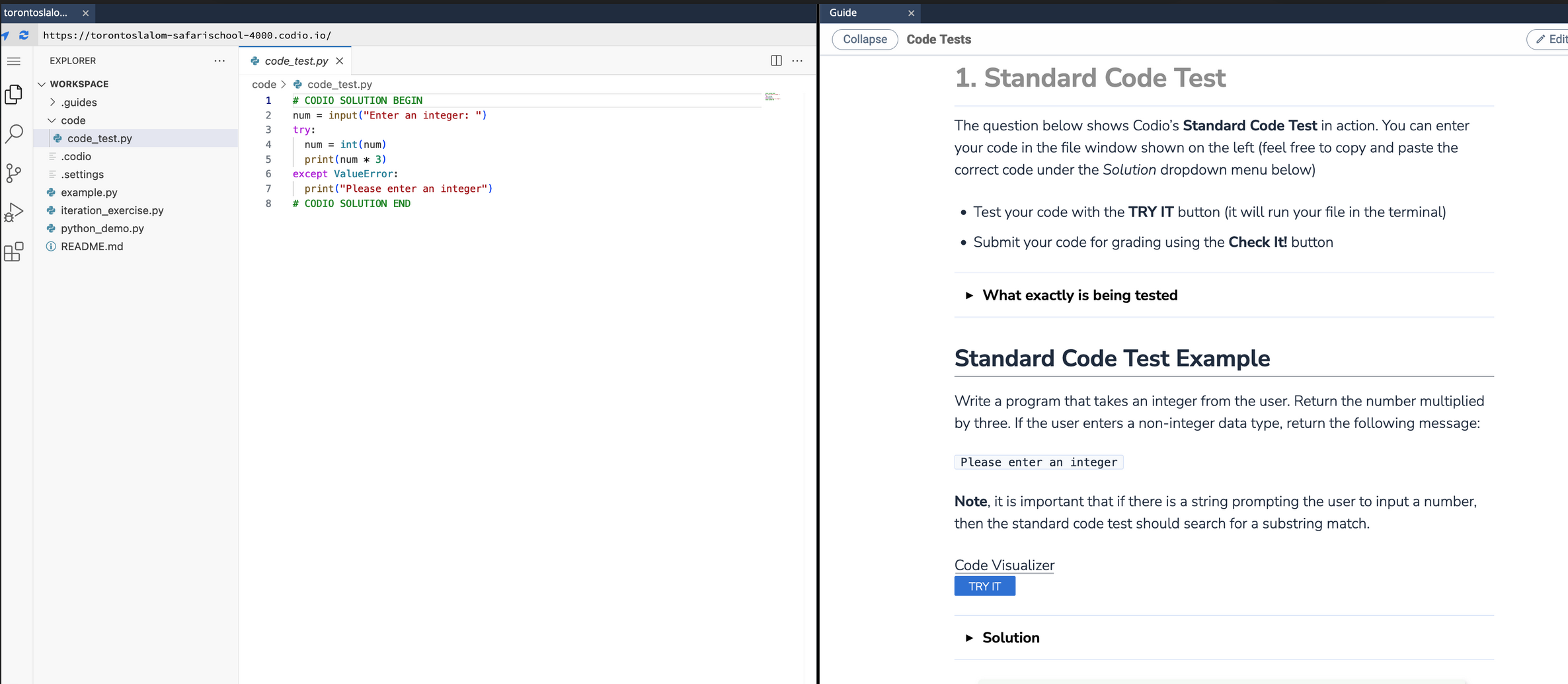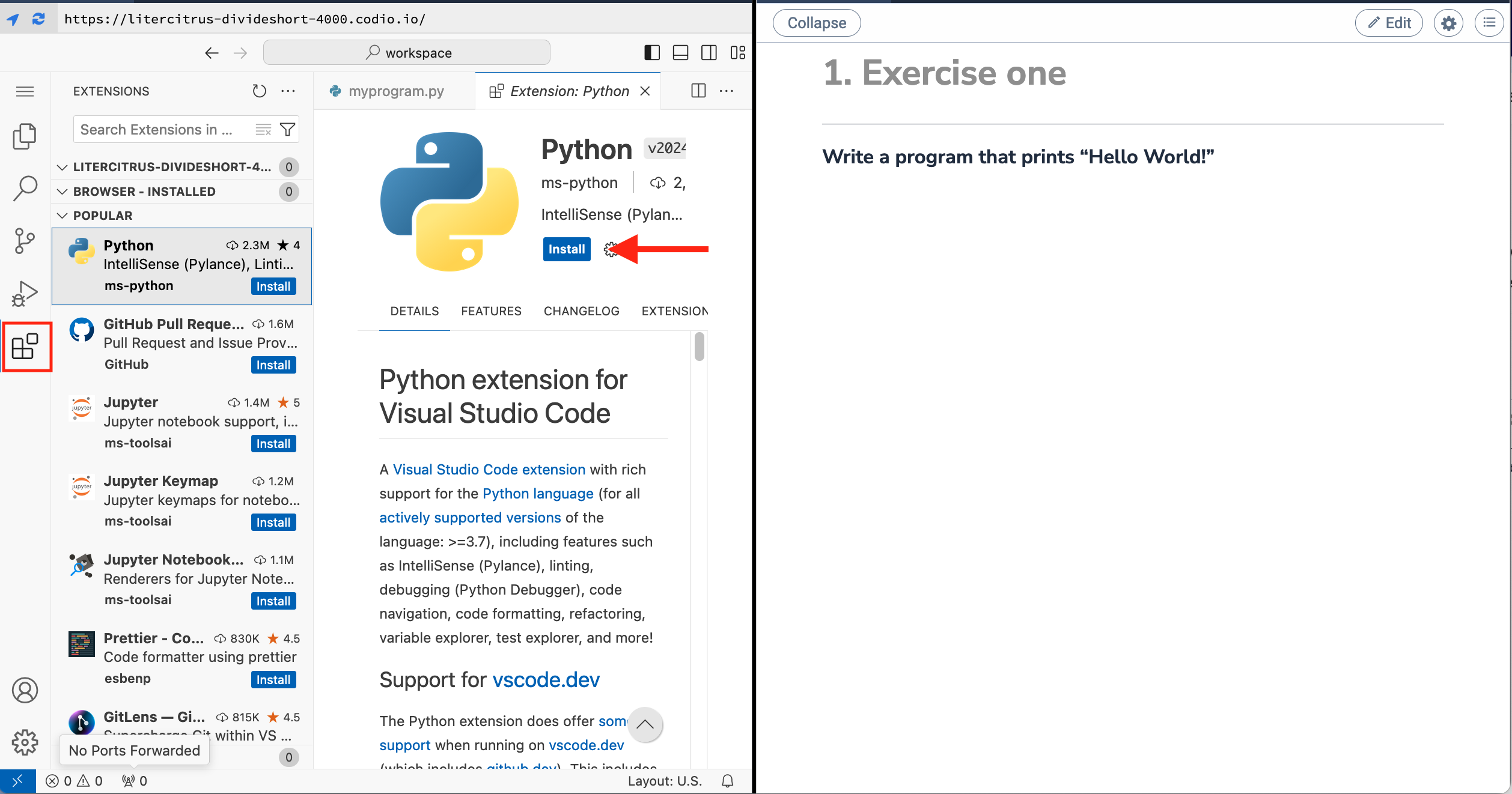VSCode
You can set up your assignment to provide VSCode as the default code editor for your students.
Note
The Code Playback functionality will not work for code your students enter in VSCode.
Installing VSCode
Use the Tools > Install Software (more information) menu item to easily install VSCode. If you want to run or debug your software you will also need to install language specific extensions. To do that follow the instructions on Opening VSCode below and then select the language extension you want to use from the Extensions tab in VSCode.
After you have completed installing the software you will need to create a new stack or a new stack version to provide this for your students.
Opening VSCode
There are multiple ways to provide your students with access to the VSCode editor once you have installed the software. The following are a couple of the possibilities.
Modify the Preview menu so that students can access VSCode through the menu and open it in a new browser tab.
To customize the Preview button, modify this section of the .codio file:
{ // Preview button configuration "preview": { "Open Visual Studio": "https://{{domain4000}}/" } }Use guides to create a layout that automatically opens a pane containing VSCode. The example below shows a 2-Panel layout, you can create any number of panels and specify which panel should open VSCode.
Create a 2-Panel Layout.
Add a tab and for type select - “Preview”.
Into the Filename field paste:
https://{{domain4000}}/
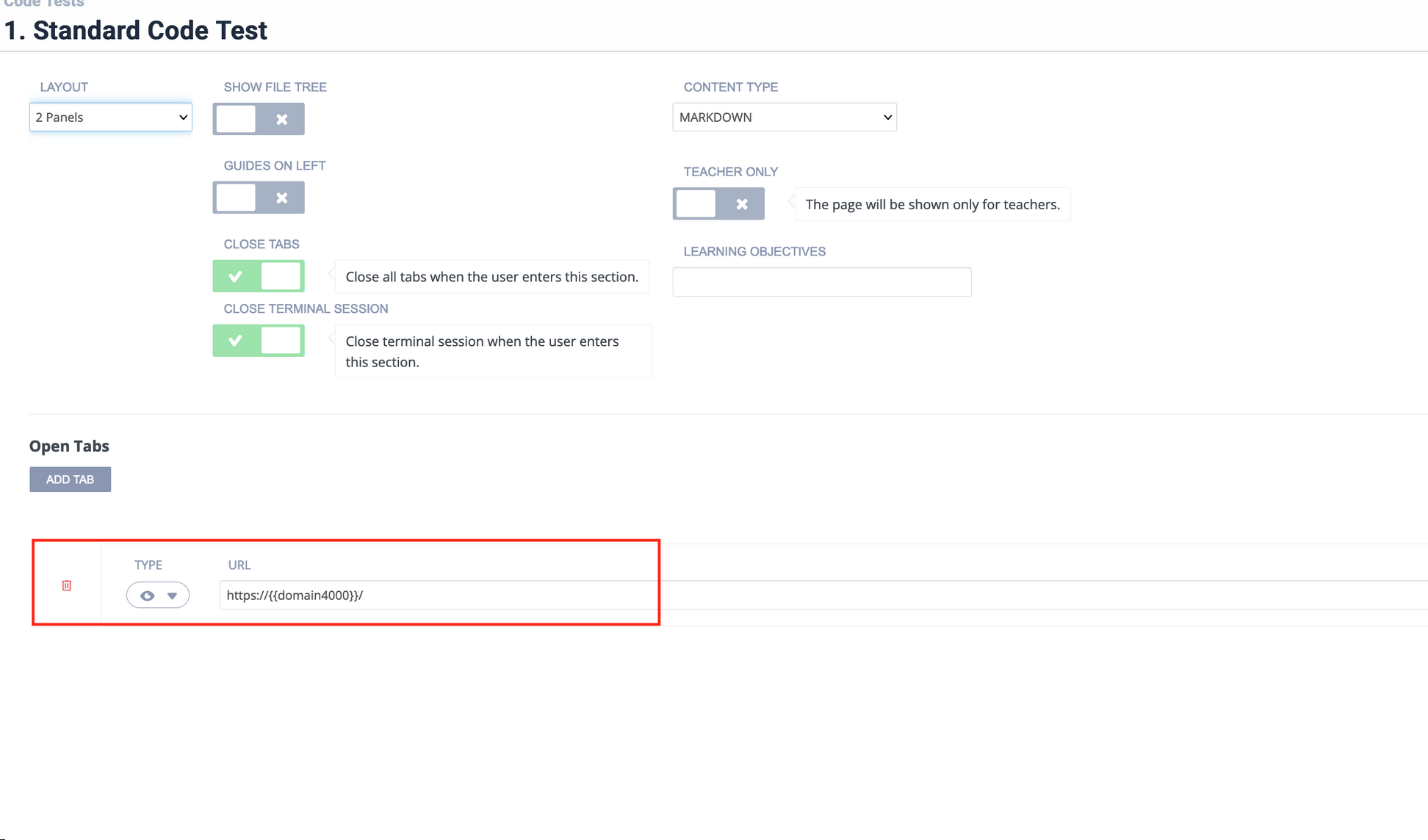
This is the result, a 2-Panel Layout with the VSCode editor: