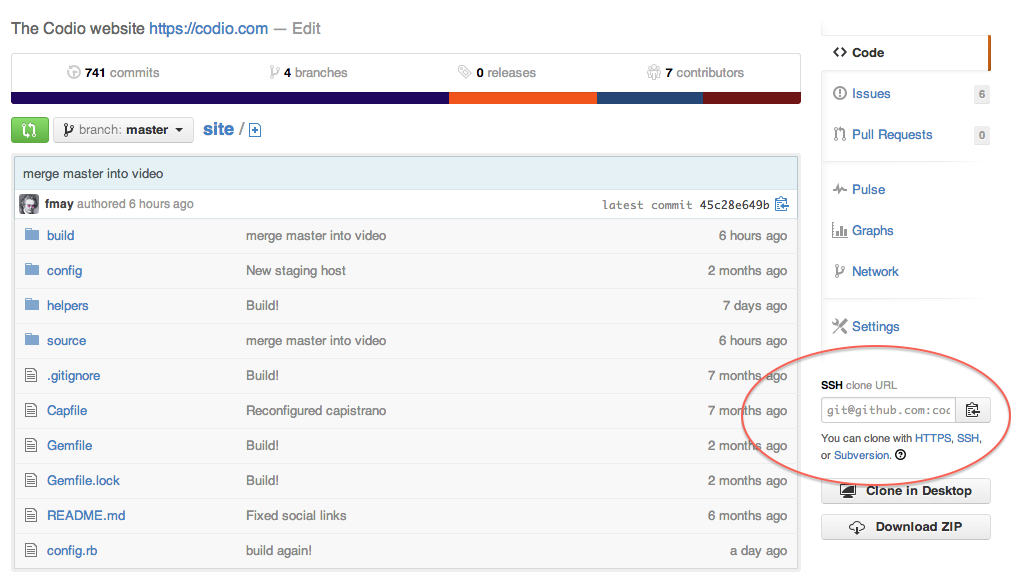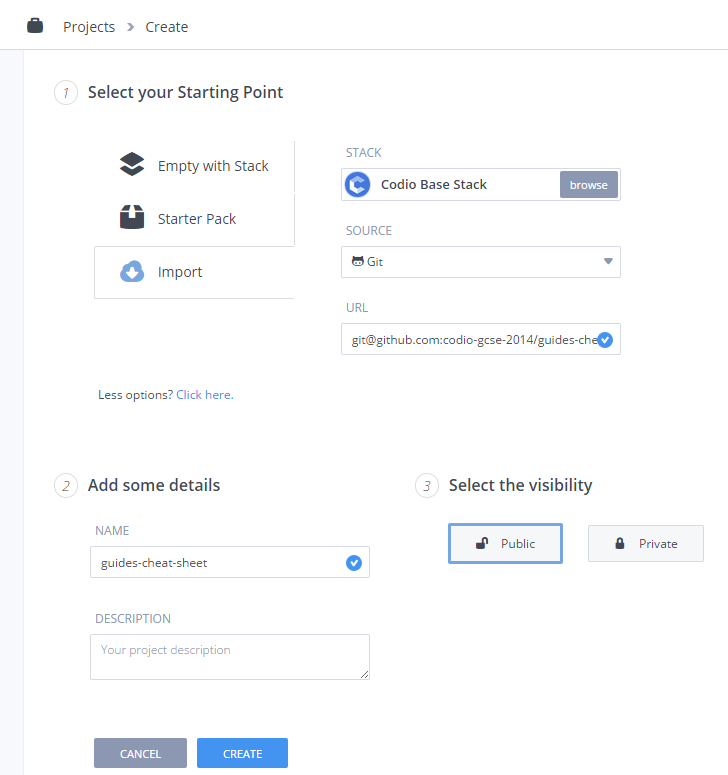Git and GitHub
Git and GitHub are preinstalled, as well as Mercurial and SVN. You can open a Terminal window to access them from the command line. The Tools > Git menu includes options for using Git.
You can also configure your .codio file to create a Run menu from which you can access common commands in the Codio IDE. See Customize Run Button for more information.
If you are new to Git, refer to this reference page to get started Git reference
Use Git Without Remote Repos
You can use Git commands in your Codio project without using a remote repo, providing more collaborative capabilities and comprehensive version control. However, you can add a remote repository, such as GitHub (recommended), if you want to save your code in more than one location as a back up.
To add a repo, click Tools > Git > Remotes.
Alternatively, you can use the regular git commands in your terminal.
Find Stack Version ID
To find the appropriate stack to use with your repo, go to Stacks in the Dashboard, choose the stack to be used, and click Use Stack. In the address bar, you can view the stack version ID to add to your link in the readme.md file.
Example showing the Empty Stack stack version ID:
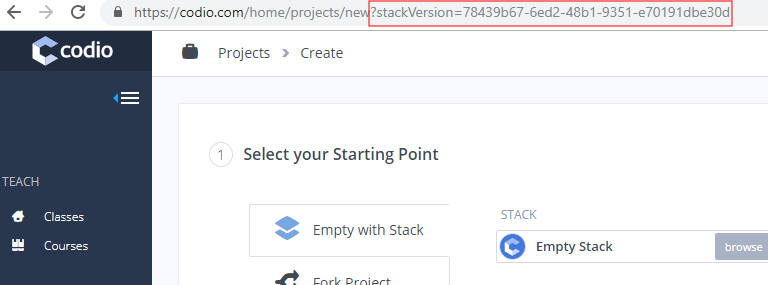
You can use any method for linking to Codio but we recommend using the following images:


Manually Import a Git repo Into Codio
To manually import a Git repo into Codio, follow these steps:
Note
If you are cloning using SSH, you must have already added the Codio SSH public key as described in SSH Key.
Create New GitHub Repo From Codio
If you have code in Codio and want to create a new GitHub (or other remote) repo, follow these steps:

Create a new project in Codio or open up an existing project.
Open the terminal (Tools > Terminal), type git init and press Enter to initialize Git.
Note
If you’re using GitHub, use the SSH url rather than https. Also make sure that your Codio public key is uploaded to your GitHub account or repo settings as described in SSH Key.
Create a new, empty repo on GitHub or other remote repo.
Copy the repo url to the clipboard.
In the Codio IDE, click Tools > Git > Remotes on the menu.
Click the Edit icon and enter the Name and paste the URL into the field. It is recommended you use origin as the name to confirm the normal standards. You do not need to specify a username or password if you are using SSH.
Click Save.
Github Commands
GitHub functions normally within Codio, giving you access to all the standard Git commands and GitHub features you’re familiar with.
Note
The Guides folder is automatically included in your project, unless you manually remove it.