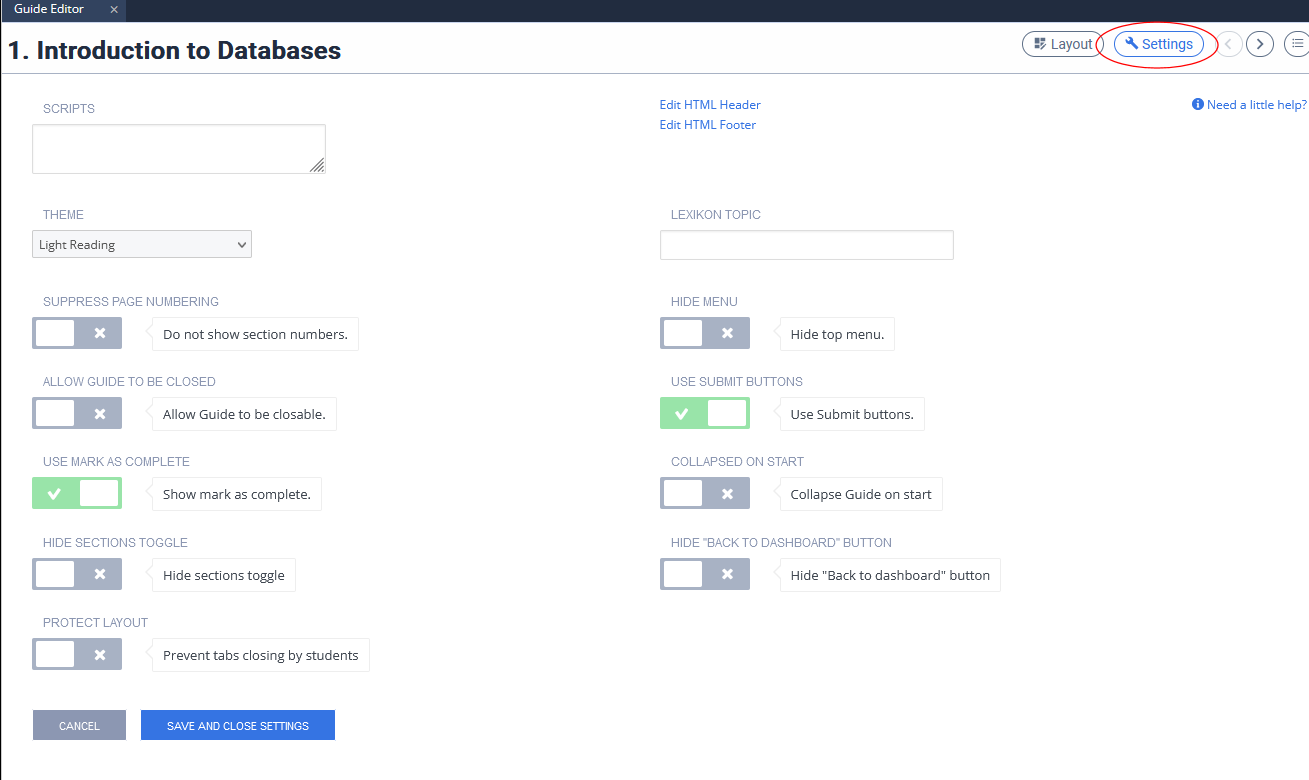Student submission options
There are two important settings that control
the way a student submits individual questions
the way a student notifies the course instructors that an assignment is completed.
Mark as Complete
To suppress the student Mark as complete action, go to the guide settings (see above screenshot) and disable Use mark as complete.
A student can proactively mark an assignment as complete. This can trigger an assignment level autograde script and it is also displayed in the teacher dashboard for that student.
The drawback of using the student driven mark as complete option is that once students mark an assignment as complete, they are no longer able to make changes to the assignment, including answering assessments. The advantage is that instructors are able to grade those students’ work ahead of a deadline.
If the project has been marked as completed, students can click on the ‘graded’ button to access grade feedback. If they wish to view the project, they can click on the name of the project on the left hand side. As the assignment is completed they will not be able to edit anything but can still view the content.
You can disable your students’ ability to Mark as Complete entirely and eliminate instances of prematurely marking as complete or forgetting to do so. This means students won’t need to request that their assignment be re-enabled if they submitted by mistake or decide they want to change something after marking as complete.
If you choose to disable your students’ ability to mark as complete, you can use one of the following methods to mark assignments as complete:
Once the assignment deadline has been reached and you want to start grading student work, mark all students’ work as complete from the assignment actions area.
Set an end of assignment date and specify that once the date is reached, the students’ work should be Marked as Complete automatically.
Penalty deadlines
Another related feature is Penalty deadlines which allow you to specify deadlines, before the final grading deadline, where a percentage deduction of the final grade is made. Click here for more information on managing penalty deadlines.