Search Assessments Library
You search an assessment library the same whether you are using Codio’s Global Assessment Library or your organization assessment library. Follow these steps to search a library:
In the Guide Editor, click the Assessments button and choose Assessment from the Add from Library area.
Click the Library Name drop-down and choose the assessments library you want to search.

To narrow the assessments that are displayed, enter a tag and value pair. For example, you can search by the Programming Language (tag) and indicate you want Python (value) questions. The search is not case sensitive and Codio presents auto-complete suggestions as you type.
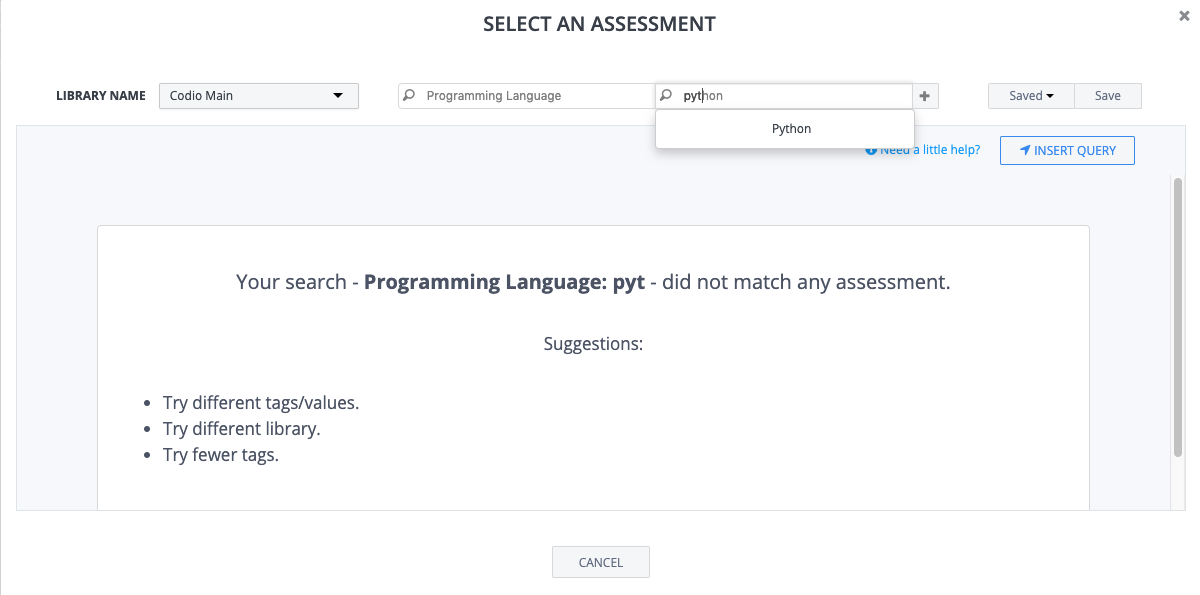
You can also click any of the tag fields in the results to automatically filter and add a new row (click +) to your search query. You can add as many tag:value pairs as needed to narrow your search.
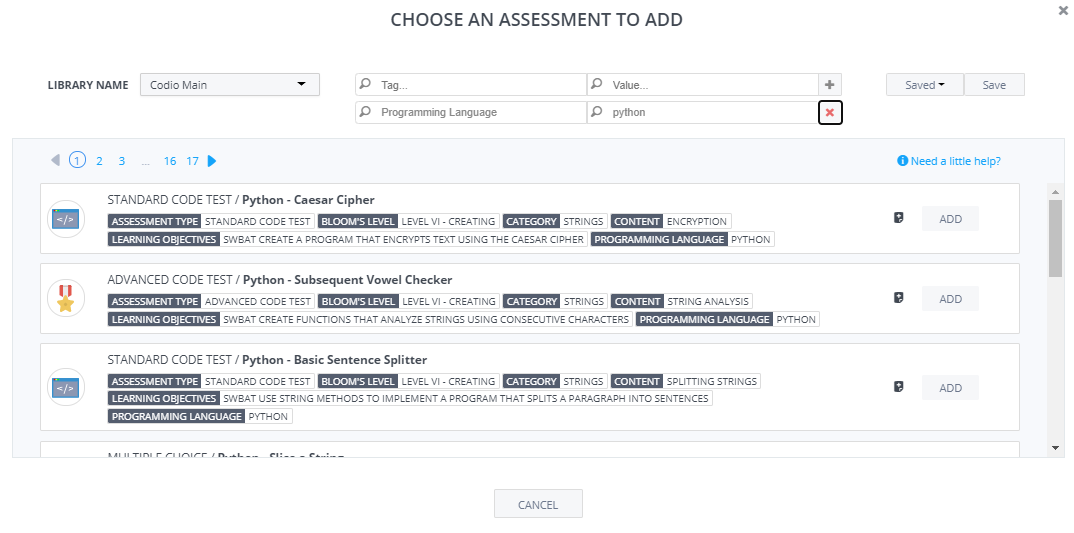
Once you have completed entering tag and value pairs, the results are displayed.
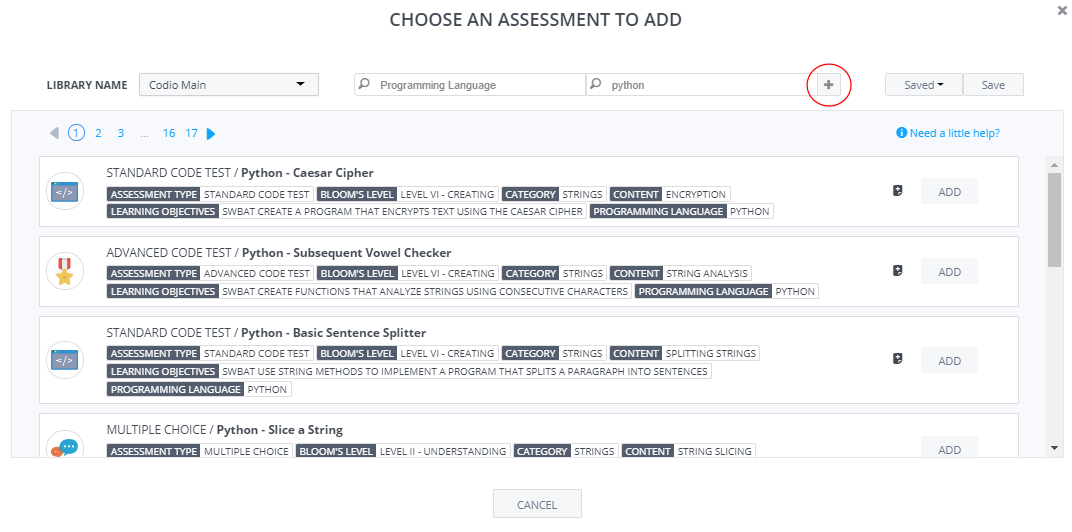
Scroll through the search results using the scroll bar or use the navigation buttons in the upper portion of the page to move forward, back, or to a specific page.
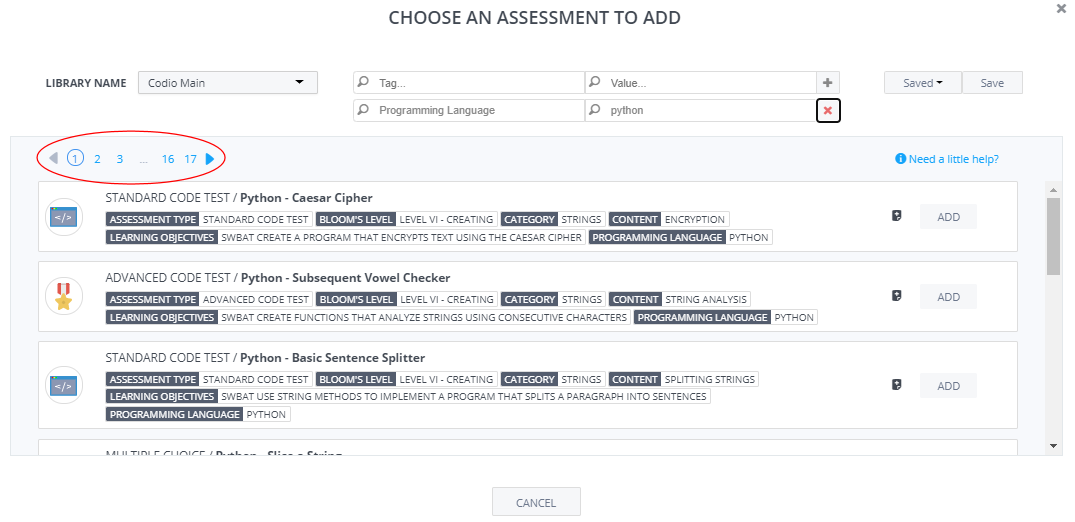
Click an assessment to preview the question.
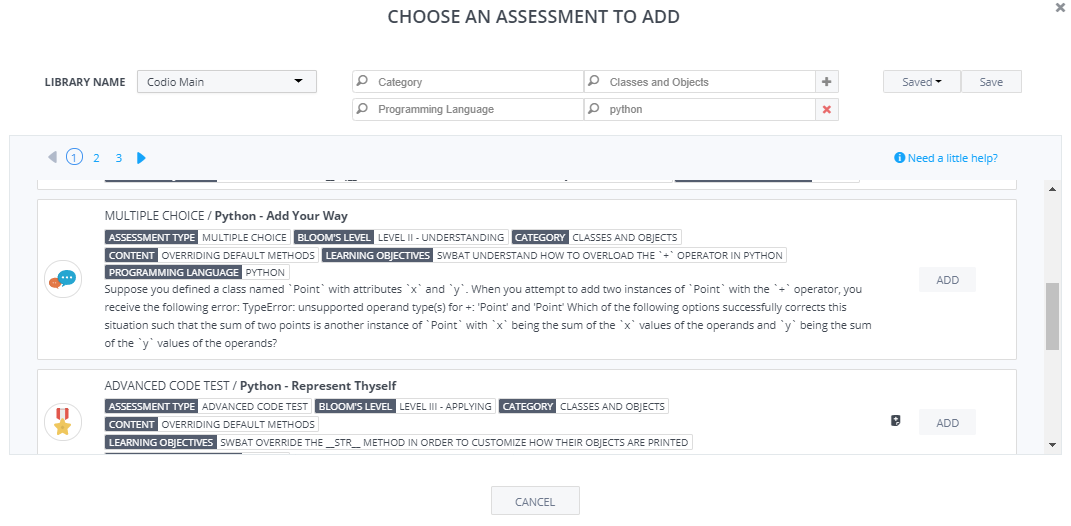
If you preview a second question, the first preview collapses.
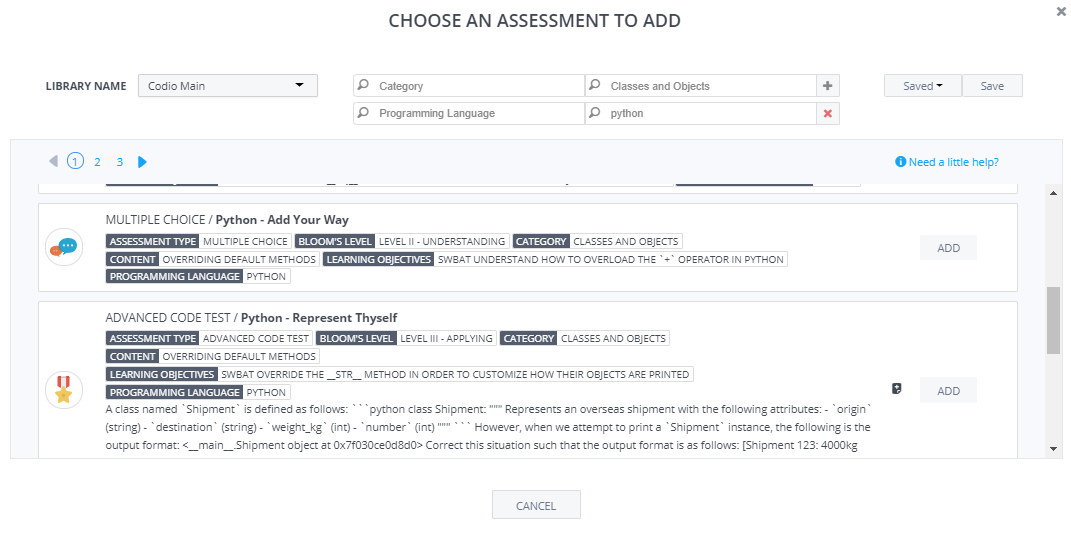
Saving searches
If you want to save search parameters, follow these steps:
Click the Save button to the right of the tags and values.
On the Save Search dialog, enter a Search Name and click OK.
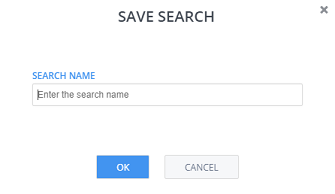
Using saved searches
To use a saved search, click the Saved drop-down list and choose the saved search.
You can edit these search parameters without changing your saved search.
Delete saved searches
To remove a saved search, click the Saved drop-down list and click the red x to the name.
