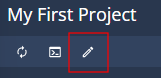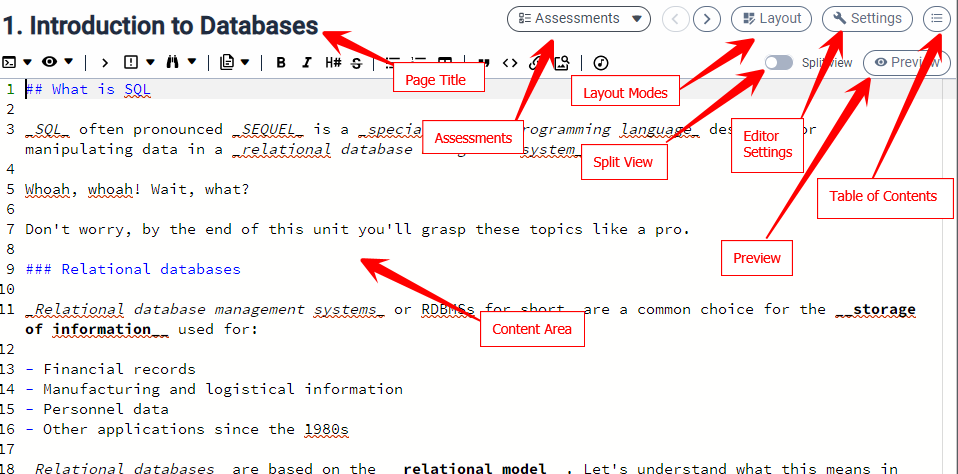Table of contents management
Once you are in the Codio IDE, you are able to create and manage content. There are two ways to access the Codio Guide.
Press the pencil at the top of the file tree.
From the menu, select Tools->Guide->Edit.
Editing page content and actions
Please refer to the following pages for details on how to edit page content and control page actions.
Page Editing contains information on how to edit page content using markdown or HTML, hiding folders and other actions.
Settings and page actions contains information about opening and closing files, panel configuration and other settings.
Editing content
The image below highlights the main components of the editing page.
Accessing the table of contents
To open and close the table of contents, press the Index Icon at the top right. From here you can add and organize content.
Chapters, sections and pages
A guide is comprised of pages organized into chapters and sections. A chapter is a top level item only. Sections can be placed at any location and nested to any depth.
You can add a new chapter, section or page by
right clicking on the appropriate location within the table of contents.
by first selecting the item in the table of contents below which the new element should be added and then pressing one of the buttons at the top of the table of contents.
Deleting pages, chapters and sections
When in edit mode and viewing the table of contents you can select the item or hover over the item you wish to delete and use the trash can icon that appears on the right. Alternatively, you can ctrl-click (Mac) or right-click (PC) on a page or chapter or section and select delete from the menu of options that appears.
Adding content to a chapter or section
By default, chapters and sections are passive and do not have page content assigned to them. However, you can add content by right-clicking the item and then selecting Add content from the menu.
If you want to reverse the procedure, you right click and select Remove content.
Multiple selection
You can multi-select pages as follows
Select an item then shift+click on a different item to select all pages between the two items. This only works for items at the same level.
Use ctrl+click (PC/Linux) or cmd+click (Mac) to multi select individual pages.
Drag and Drop
Drag and drop within the table of contents works with individual or multiple selected pages.
The following are the rules that govern the destination of the items you are dropping.
If you drop in the top portion of the target item, the selection will be dropped above it at the same level.
If you drop in middle portion of the target item, the selection will be dropped within it if the target is a section.
If you drop in the lower portion of the target item, the selection will be dropped below the target at the same level.