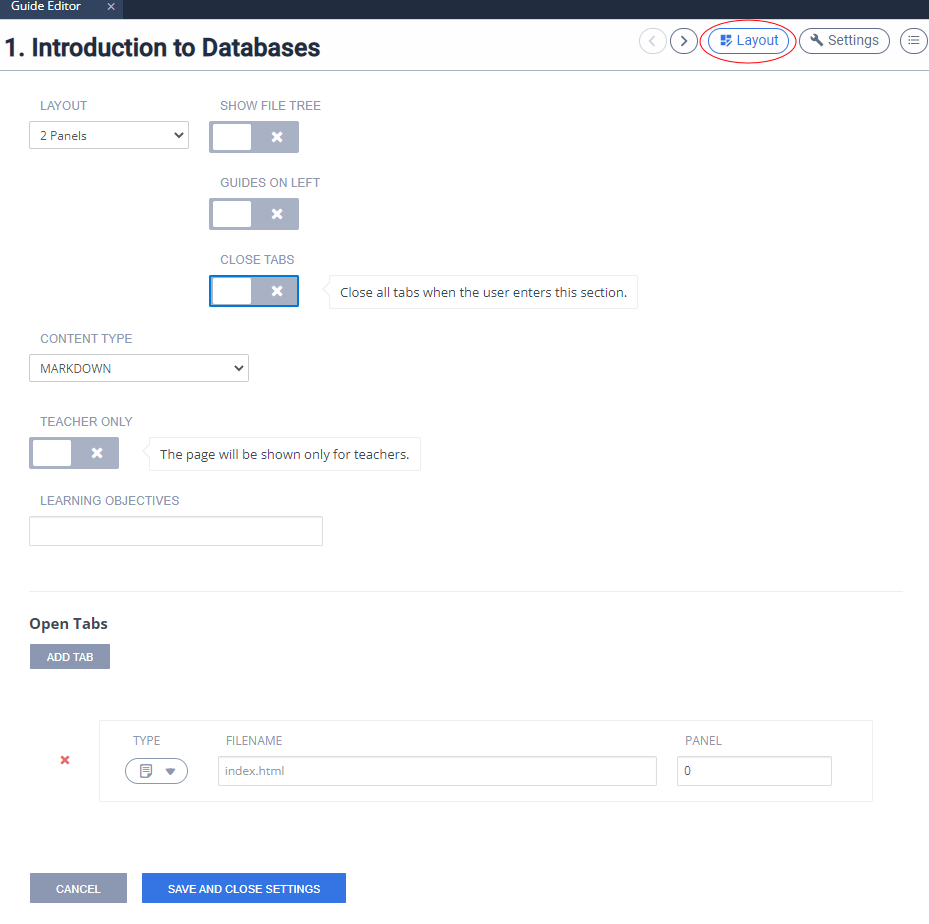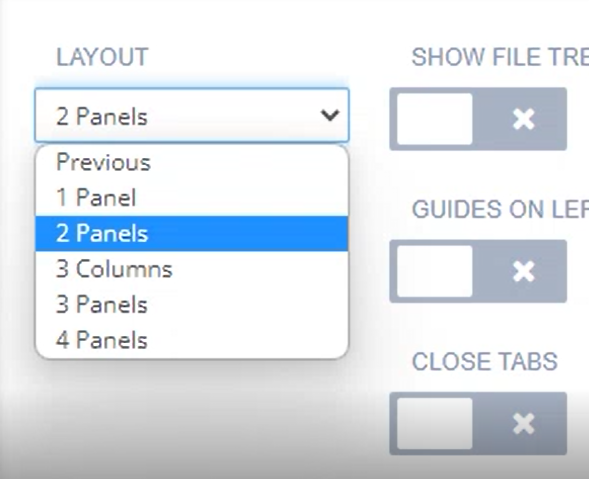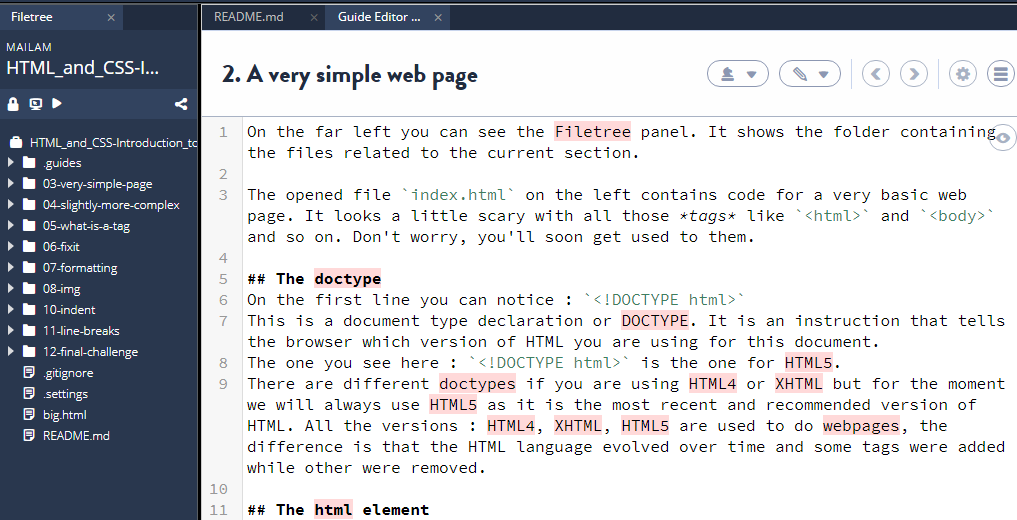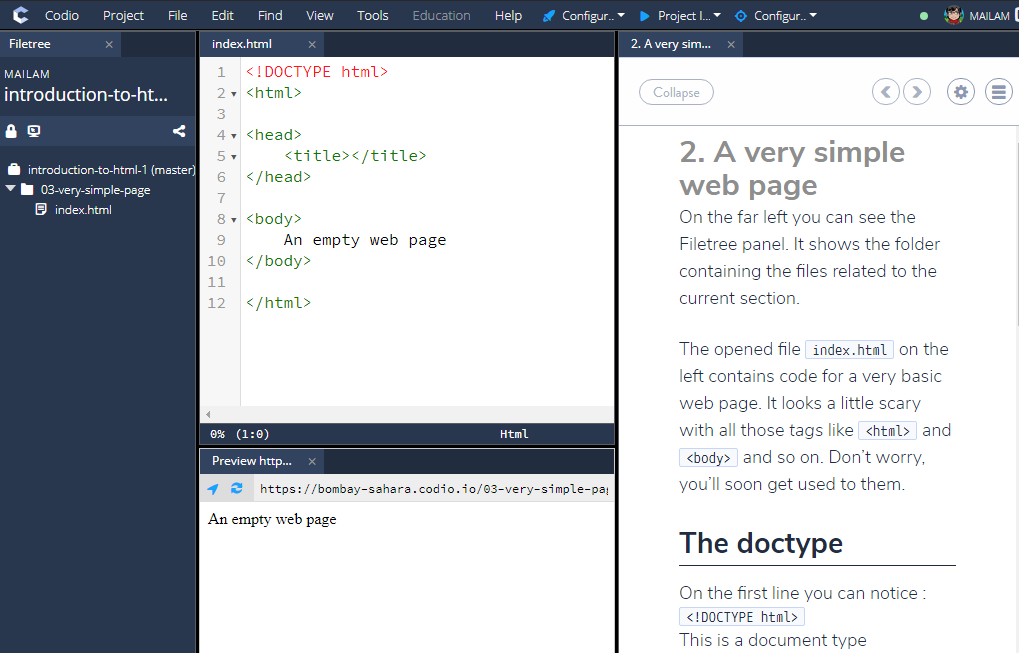Guides Settings and Page actions
Layout settings
Access Layout settings by clicking on Layout while editing a Guide.
Use layout to control the appearance of your panels
You can choose from a variety of panel layouts to control the display inside the window for each page of content.
click here for information on how to reference these panels when auto opening code files, url previews or terminal windows.
Show/Hide Folders
You can place code samples for each page in separate directories and then you can show only the relevant folders for a specific page. On the Layout settings when Show File Tree is enabled you can specify that folder and all non-specified folders are hidden from view in the file tree.
The benefit of hiding folders is that the student is not distracted by other folders and files that are not relevant to the page.
Student View:
Defining folders to Show:
From edit mode on the page you wish to hide folders, access Layout settings by clicking on Layout.
Enable Show File Tree and then in the Show Folders field, specify the folder or folders which should be shown in the file tree. Use the ; character to separate multiple folders.
You can also specify the nested folder(s). Only specified nested folder(s) will be shown and all other nested folders inside same parent folder will be hidden. As shown in the above image, you can defined nested folder like Parentfolder/Nestedfolder .
If you have several pages that show the same folders, you only need define the folders on the first page of the set of pages. All subsequent pages will use the same Show Folders setting until a new one is encountered.
Guides on Left
If you wish the guides content to show on the left, enable this option.
Close Tabs
Enable this to close all panels open from the previous page.
Close Terminal Session when Close tabs enabled, allows you the option to retain terminal session from previous section. By default, terminal session will close.
Content Type
You can specify whether the page content type is Markdown or HTML. If you choose HTML, you will need to set the page HTML header and footer in Settings.
Teacher only content
If this switch is enabled then the page contents will not be show to students. Teachers will be able to see it when they open an assignment in a course or when opening a students assignment.
Learning Objectives
A tag field that can be used for data analysis.