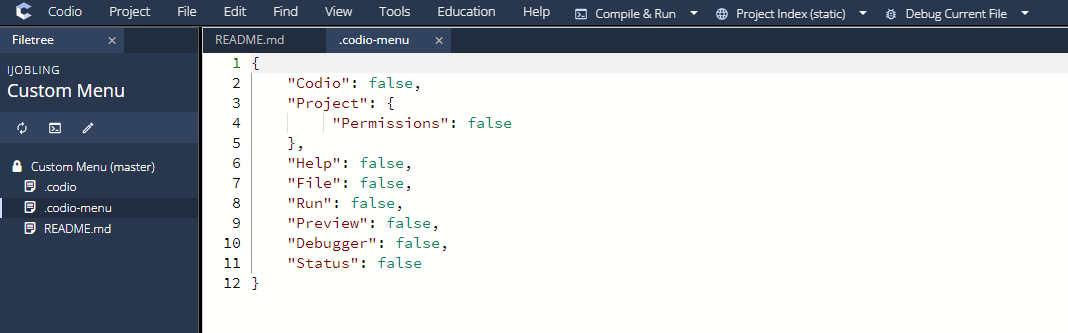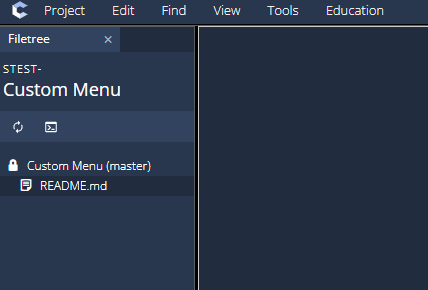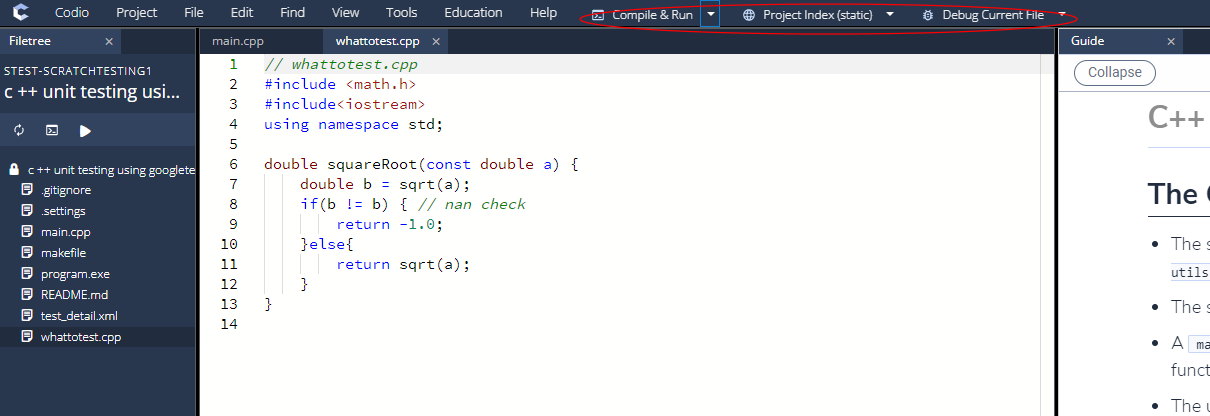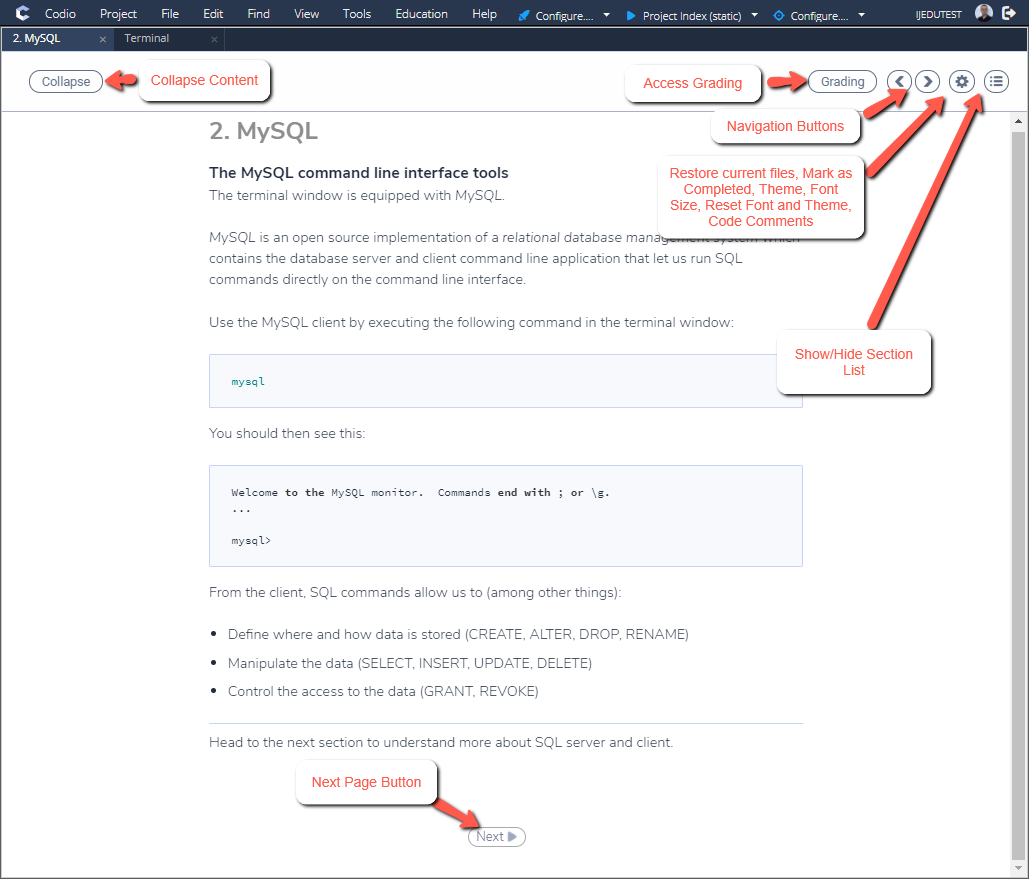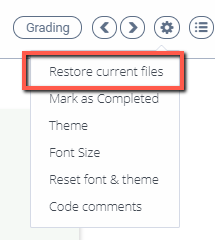Author and student views
Students do not have access to the Codio content authoring tools in Guides. When a student begins an assignment, the Guide is automatically shown and the content will be rendered as intended for them and they cannot modify it. Content authors may specify whether students can close the Guides in the Global Guide Settings. Content authors are able to view content as students would see it.
Editing content in Guides
Only an author is able to edit the content. Students and users with read-only rights will not be able to. Click here for details on page editing.
Preview content in Guides
You can preview content in Guides in one of the following ways:
Press the preview button in the top right area of the edit pane, this will switch to preview mode. You can switch back to editor mode by pressing the Editor button.
Select the Tools->Guide->Play menu option.
Click the launch button at the top of the Filetree.
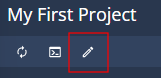
Customizing IDE menu
The top menu can be customized to remove options you don’t want your students to have access to.
Note
Only students will see the modified menus. Teachers will not see customizations when previewing assignments and viewing students work. To view the environment as a student use the test student accounts.
Use a .codio-menu file to specify which menu items should be hidden. Example:
{
"Logo": false, // hides the Codio logo
"Codio": false, // hides the Codio menu dropdown
"Project": {
"Permissions": false // hides the Permissions option in the Project menu dropdown
},
"Help": false, // hides the Help menu dropdown
"Run": false, // hides the Run menu dropdown
"Preview": false, // hides the Preview menu dropdown
"Debugger": false, // hides the Debugger menu dropdown
"Status": false // hides the Status icon, user Avatar, user name and exit button
}
Note
If you set Status to false students will need to use the ‘Back to Dashboard’ button shown on the last page of the guides to return to their dashboard area.
Setting up .codio-menu file:
Menu items that the student will see:
Students do not have access to the .codio-menu file in the Filetree.
You can also customize the three menu items to the right of Help menu item using the .codio file. These items are often used to provide compile and run options and access to the debugger.
Example of a .codio file to customize the menu for a C++ development environment:
{
// This file is used to configure the three buttons along Codio's top menu.
// Run button configuration
"commands": {
"Compile & Run": "g++ -o {{filename_no_ext}} {{filename}} && ./{{filename_no_ext}}",
"Compile": "g++ -o {{filename_no_ext}} {{filename}}",
"Run": "./{{filename_no_ext}}"
},
// Preview button configuration
"preview": {
"Project Index (static)": "https://{{domain}}/{{index}}",
"Current File (static)": "https://{{domain}}/{{filepath}}",
"Box URL": "http://{{domain3000}}/",
"Box URL SSL": "https://{{domain3000}}/"
},
// Debugger target button configuration
"debugger": [{"type":"GDB","command":"/tmp/program83b0717fa37e2e0346bafc8c1429cb87 ","before":"g++ -g {{filepath}} -o /tmp/program83b0717fa37e2e0346bafc8c1429cb87","single":true,"lang":"cpp","additionalCompilerFlags":"","sourcePath":"{{filepath}}","args":"","uuid":"63f293ba-8385-602d-bcbe-7b86f94c9c58","name":"Debug Current File"}]
}
The resulting menu:
Students do not have access to the .codio file in the Filetree. See a preview of static or dynamic content for more information on configuring these items.
Guide player Options
When the Guide is in Play mode, the following options may be available depending on who is viewing:
The Collapse button allows the user to collapse the content pane to provide a larger working area. This option does not show if the page layout is One Pane.
Navigation Buttons provide forward/backward scrolling in the guide.
Settings allow the user to view the assignment as a teacher (e.g. show solution information hidden to students) change the Theme (light/dyslexic), Mark as Complete, change the font size, reset both the theme and fonts, to restore the current files (see below) and to access Code Comments. See Dyslexia Support section
Show/Hide Index List the Index icon allows the user to show/hide the index.
Grading is available for teachers to access the grading area. Students do not see this option.
Restore current files
The Restore current files feature provides the ability to reset/restore any edited files on that page to their initial state. Files can be restored from the menu as shown below.