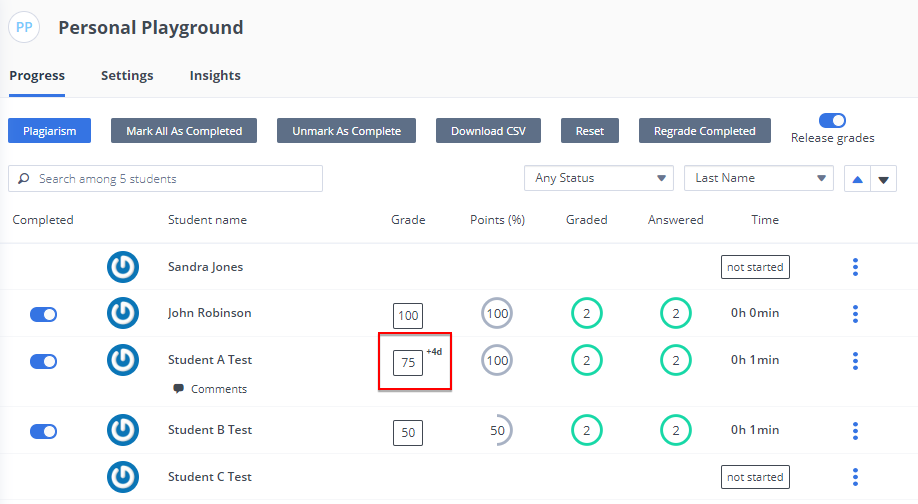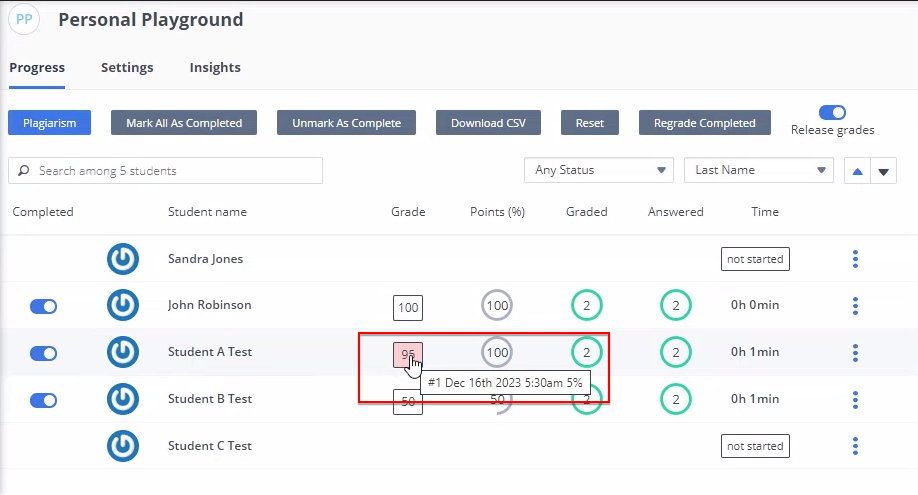Penalties
You can add penalties to the assignment if students don’t complete it within the specified start time and closing time.
To apply Penalties, a Due Date for the assignment must be set (see Assignment Duration), penalties will be applied beginning on the due date.
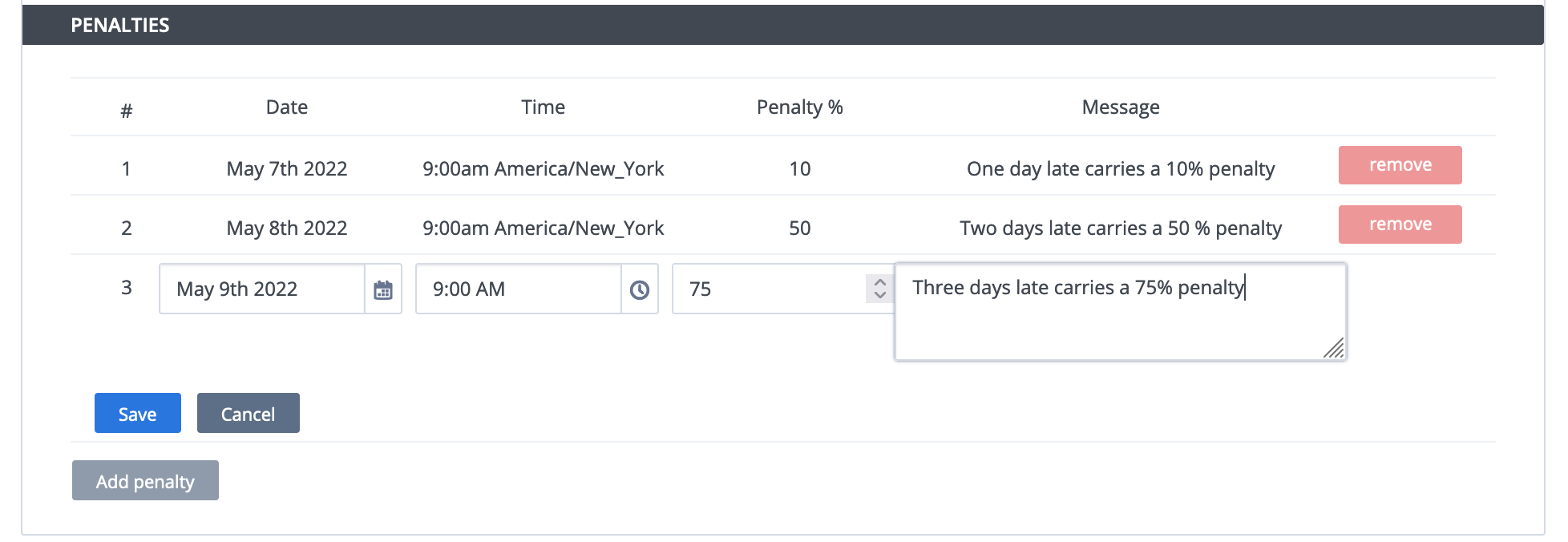
Add Penalties
To add a penalty for a late assignment, follow these steps:
Open the assignment Settings.
In the Penalties area, enable Penalty toggle and complete the following fields:
Late Submission Deduction - Define the percentage of the total score for the assignment to be deducted as a penalty
Deduction Interval - Select the interval (Hour or Day) and penalties will be applied on every interval
Lowest Possible Grade - Penalty deductions will only be taken until the student’s grade meets the Lowest Possible Grade and then the grade will not be lowered any further. For example, if the initial grade of a student is 100%, the deduction is 10% per hour, lowest possible grade is 50% and the student is 8 hours late then their final grade will be 50%
Click Save Changes.
View Penalties in Instructor Dashboard
You can view any penalties that have been applied in the Instructor Dashboard. If a penalty has been applied, the grade field has a light red background. Hover above the field to view the penalty details, including number, date/time, and the penalty percentage that has been applied.
The Final Grade shows the final graded score less any penalty deduction. If you have overwritten the field (see Adjust deadline), the penalty deduction is not applied.
Removing Penalties
If required you can remove any applied penalties to the students final grade. For more information see Grading
Adjust deadline for individual students
You can adjust the deadline for individual students should the circumstances warrant additional time to complete the assignment.
To adjust the assignment deadline for an individual student, follow these steps:
Open the assignment.
Find the student in the list, and then click the menu icon in the far right side (3 horizontal dots), and choose Adjust deadline.
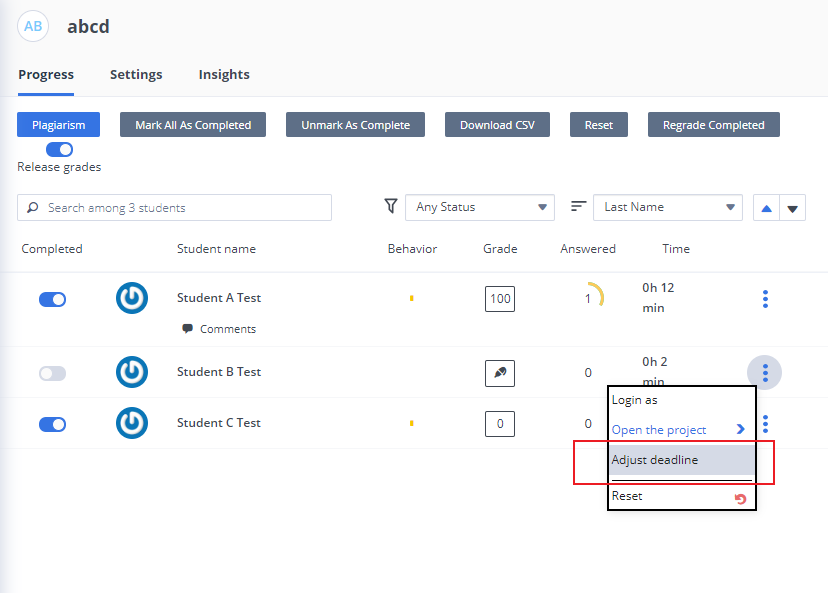
On the Adjust Deadline for Student dialog, choose the New Closing Date/Time from the date/time picker or Extend Time by a Set Amount by increasing the Days, Hours, and Minutes for the student to complete the assignment, and then click Apply.
The adjustment is displayed next to the Grade field in the Instructor Dashboard.