Assignment Action Buttons
Additional options are available from the Actions section, accessed via the Settings icon in the assignment.
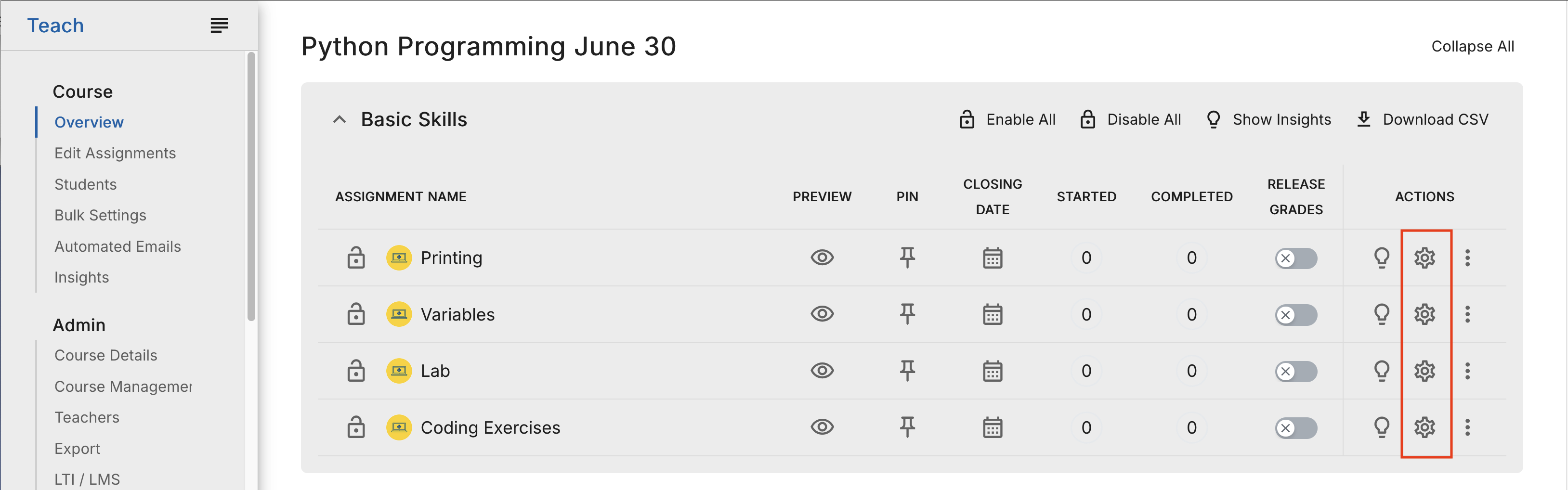
- Open the Progress tab to see additional buttons that allow you to:
Run a plagiarism check
Mark and unmark all assignments as completed
Download the assignment grade data
Reset students’ work on assignments
Re-run an auto-grade script
Release grades for the assignment
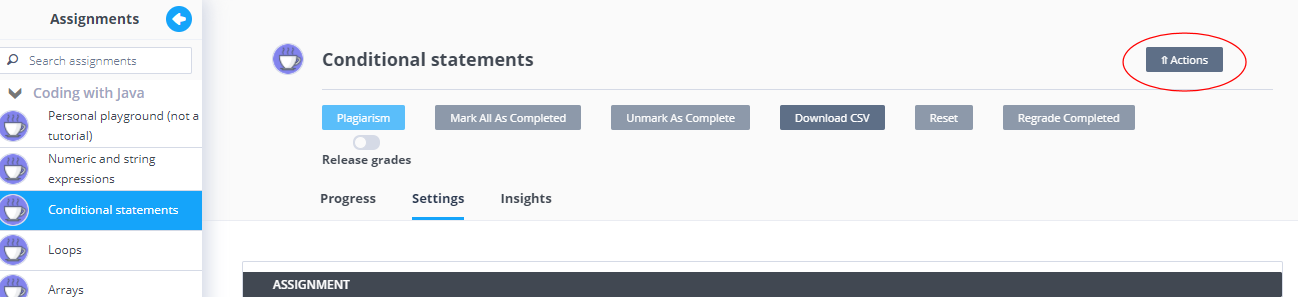
Plagiarism - Click this button to run the Plagiarism Checker. You can also access this from the menu (3 horizontal dots) in the assignment.
Mark All As Completed - Click this button to mark all student assignments as completed. Hover over a student name to see the switch appear to the left of the students name.
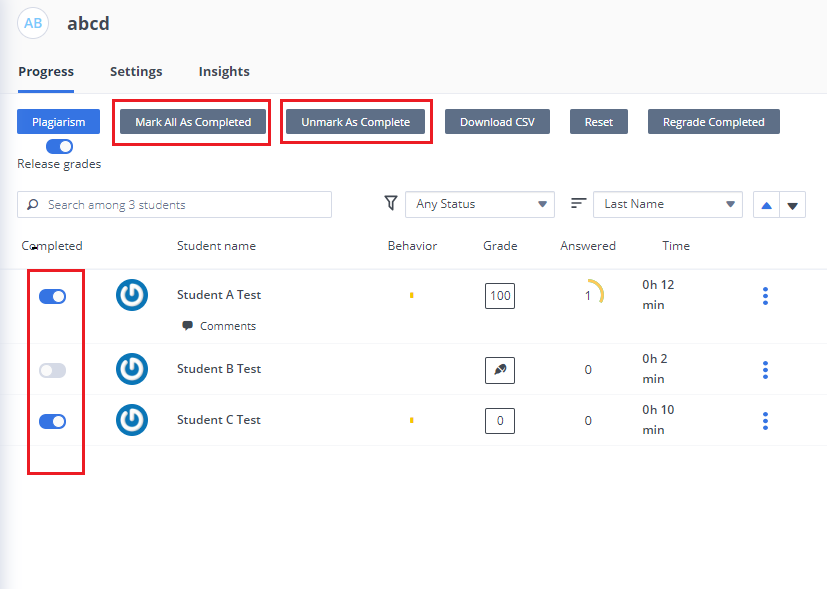
Unmark As Complete - Click this button to clear the Mark All As Complete.
Download CSV - Click this button to download a CSV file with student grade data for the assignment. For more information on the data included, see Assignment Data.
Reset - You can reset assignments using the Reset button in the Progress tab. This will erase all student work and progress for the entire class. To reset an assignment for a single student without affecting others, use the three-dot menu next to their name.
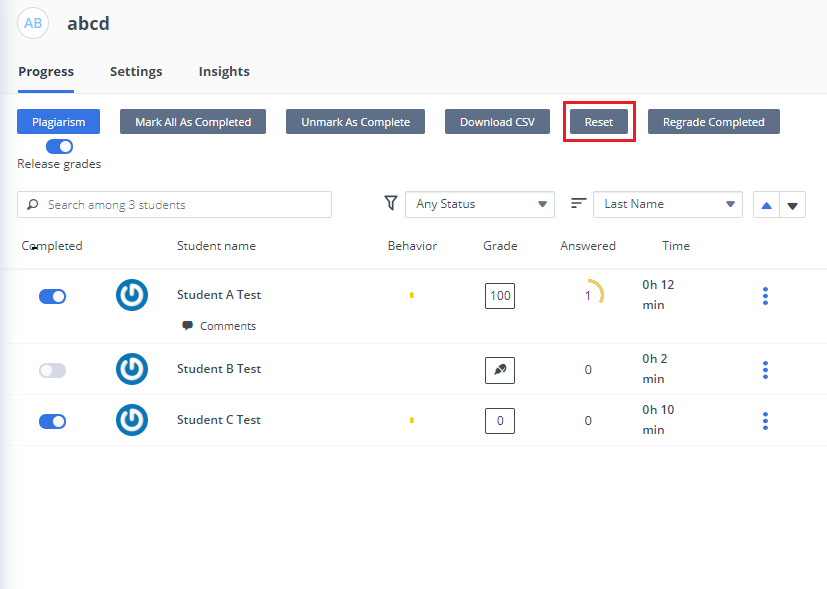
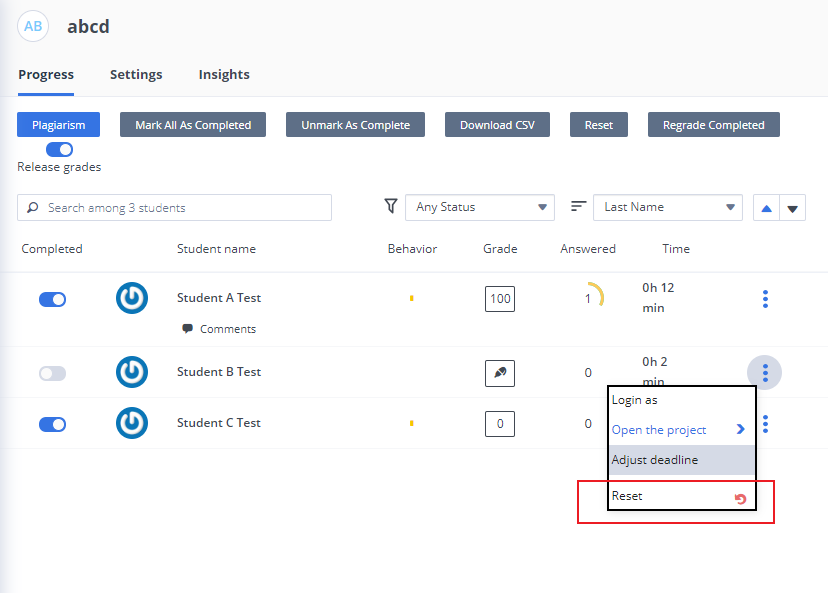
Regrade Completed - Click this button to re-run an auto-grade script after an assignment is marked as completed.
Release grades - Toggle this button to ON when you are ready to release grades to students. By default, grades are not shown to students or transferred to the LMS gradebook if you are using LMS integration for a course.