Modify Assignments
You can make changes to assignments that have already been published but they are not available to students until you re-publish it. There are certain considerations when making changes to assignments that students have already started to avoid invalidating their work. You can also reset assignments so that your students have the latest version.
Follow these steps to modify an assignment and re-publish it:
On the Courses page, click the course that contains the assignment you want to edit.
Click on the Edit Assignments tab and expand the module and click the assignment to open it. If there is a more recent version published than your working copy, a message will be shown offering you the option to open your current version or the last published version.
Click the assignment and make your changes to the assignment (see below).
When you have completed your changes, click Publish in the upper right corner of the assignment or from the Education menu area
Enter a description of your updates in the Change Log and then click Publish.
Note
If you wish to discard the changes you have made in your working copy, go to Project > Discard Changes to revert back to the last published version.
Re-publish assignment that students have already started
When you make changes to an assignment and attempt to re-publish it, if students have already started the assignment, you are warned that Students have started this assignment and provide options for you to continue. You can add new files but cannot update existing files as it will invalidate the student’s work.
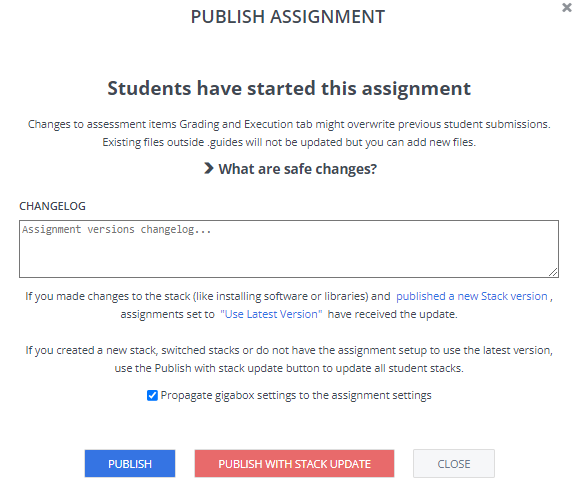
Note
The Propagate gigabox settings to the assignment settings option will show if the gigabox setting for the working copy is different to that set for the assignment. By default it is enabled but you can disable it if you choose.
Reset assignment for individual student
When you make changes to an assignment that students have already started, you can reset the assignment so the students will see the updates but any work they have done so far, will be lost. Follow these steps to reset an assignment for an individual student:
Open the course, go to the Overview tab and click the assignment.
Find the student and click the three vertical dots More Actions menu on the right.
Select the Reset menu item at the bottom.
Enter the confirmation code and then click Yes to confirm the reset.
You can also allow your students to reset their own assignments.
Reset assignment for all students
Follow these steps to reset an assignment for all students:
Open the course, go to the Overview tab, and click the assignment.
At the bottom, find the Reset option and click it (see image below).
Enter the confirmation code and then click Yes to confirm the reset.
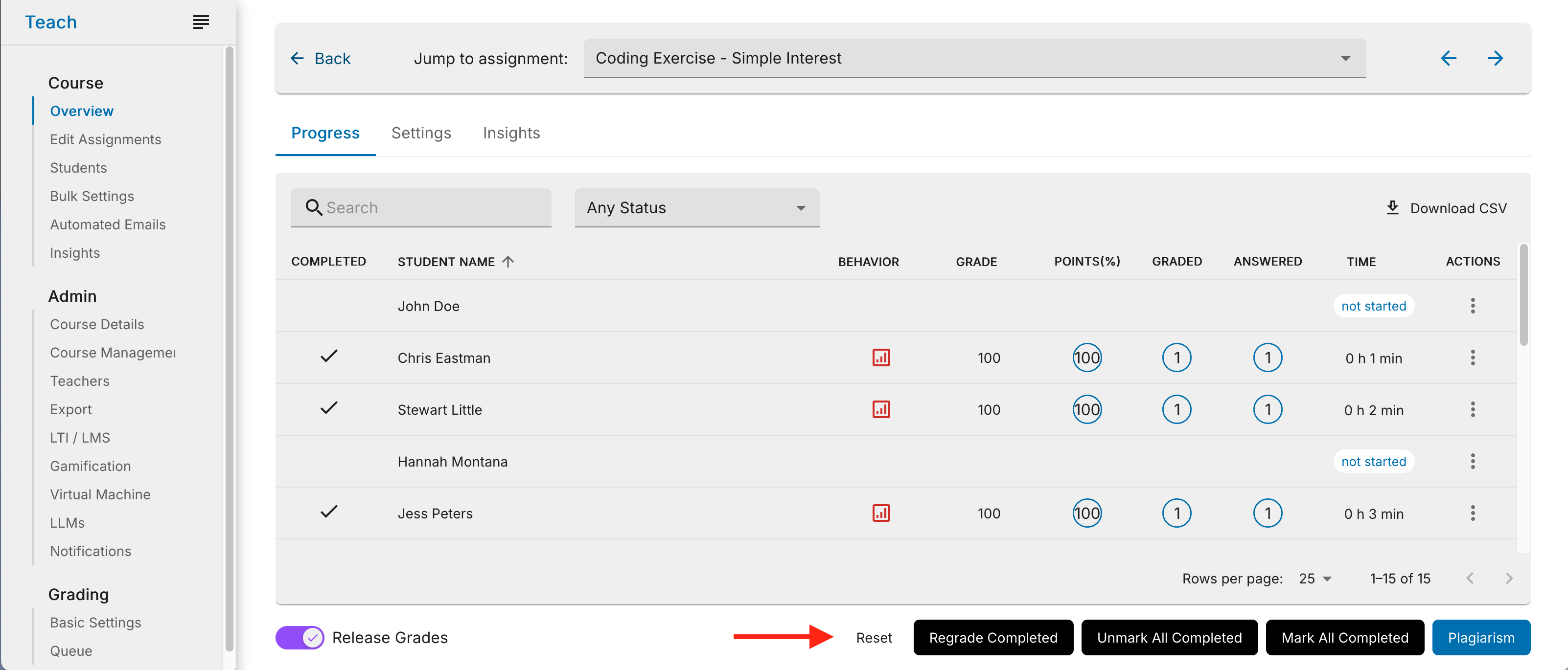
Options for modifying an assignment
The following settings allow you to modify an assignment:
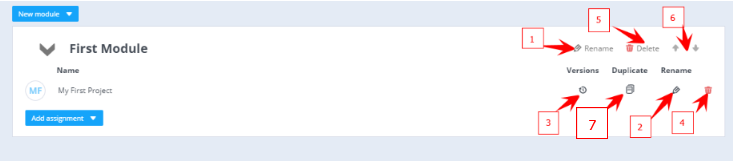
Rename name the module (1) - Click the Rename icon, modify name and description, and click Save Changes.
Change the name of the assignment (2) - Click the Rename icon, modify name and description, and click Save Changes.
Version history (3) - View the version history of published assignments, including date/time assignment was published who published it, and the name/version of the stack.
Delete assignment (4) - Click Delete to remove the assignment from the course module. You can choose to Convert content to a project, which saves the assignment content to your project list, or Delete content entirely.
Delete module (5) - Click Delete to remove the entire module.
Reorder modules (6) - Click the Up or Down arrow to move the assignment to a different position in the course. You can also change the order of the assignments in a module by dragging and dropping it to the desired position in the list. View this video to learn more
Duplicate assignment (7) - Click Duplicate to create a copy of the assignment.