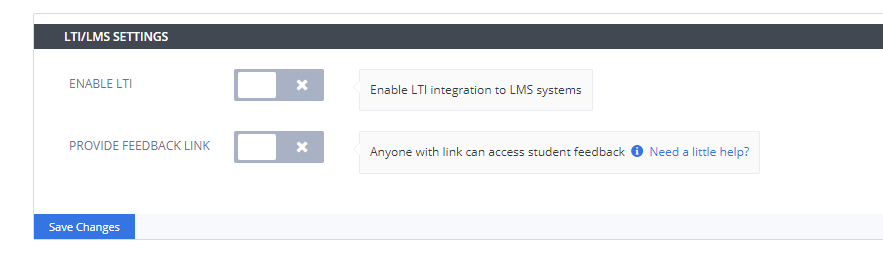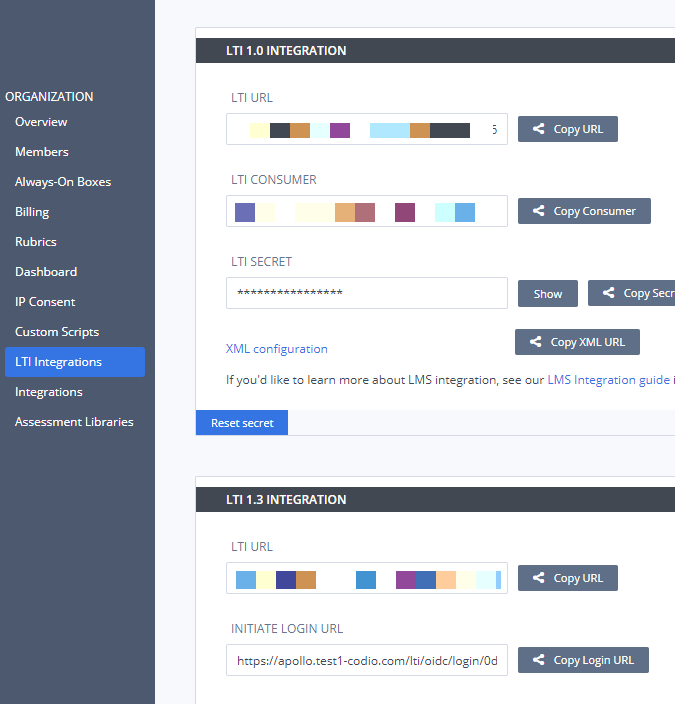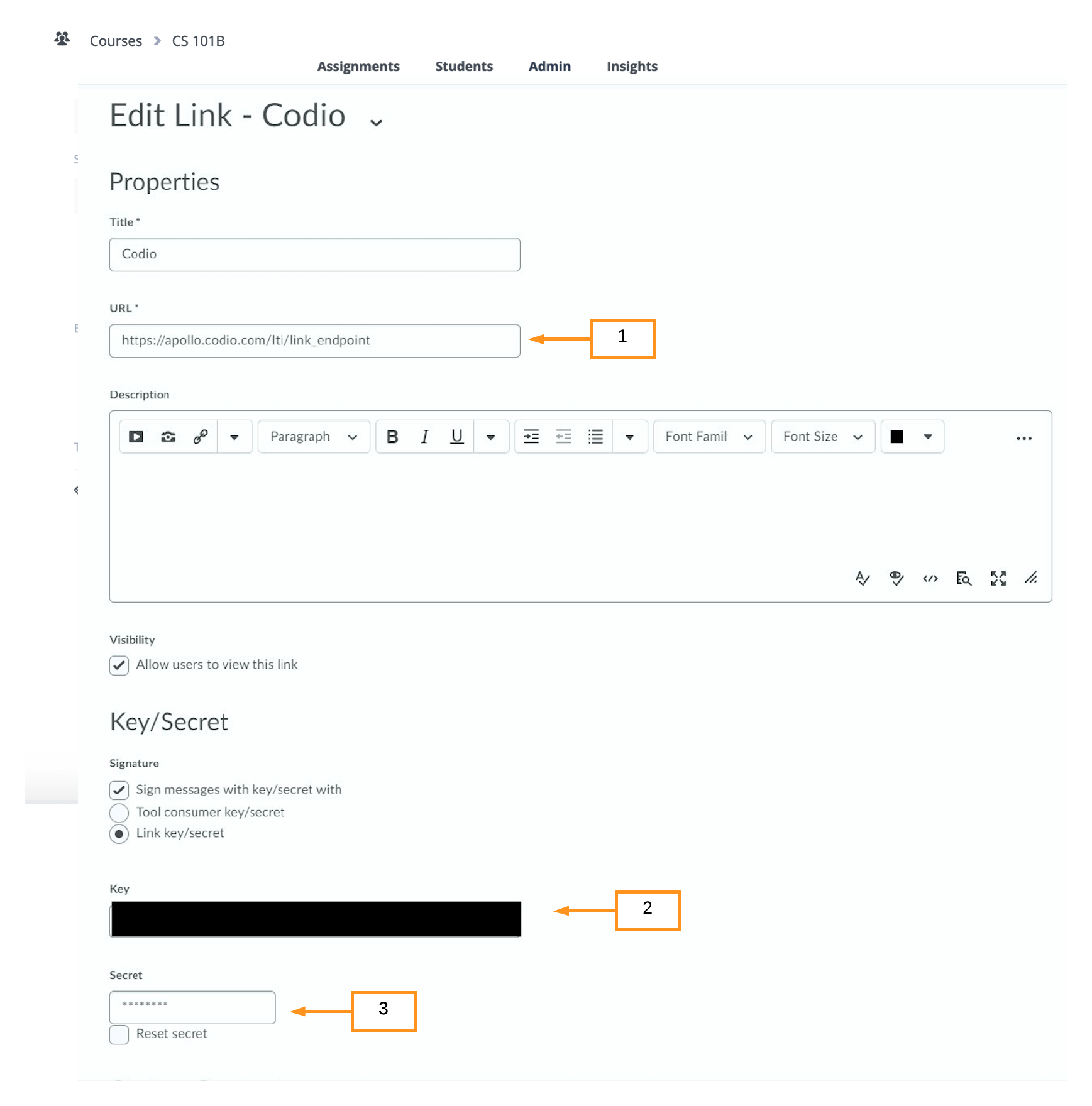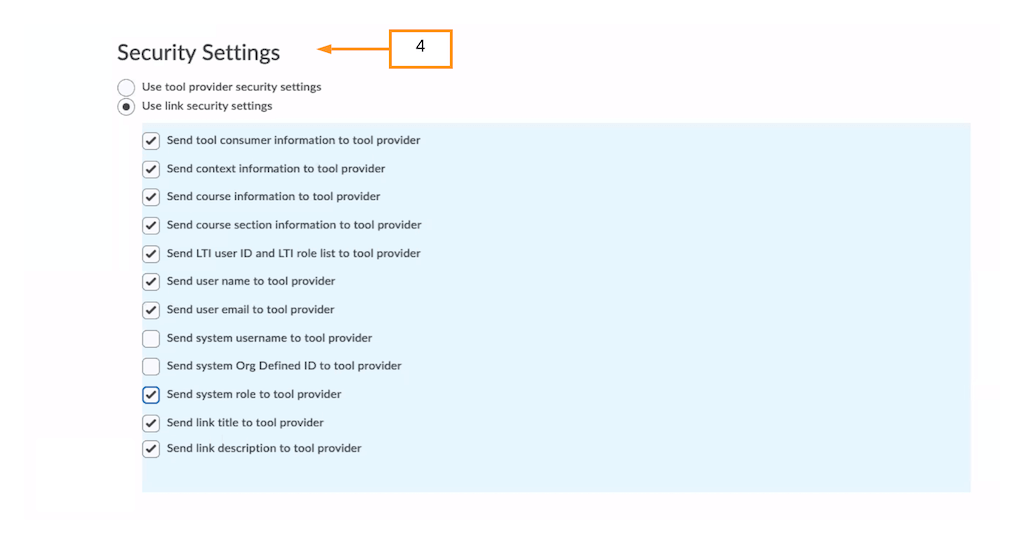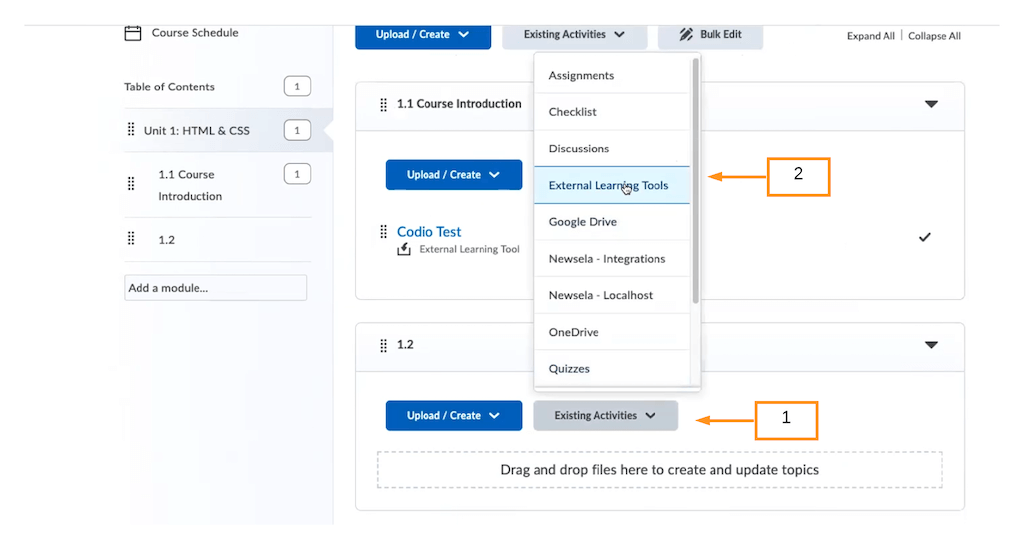D2L
Creating an Admin level external tool
From the Manage Tool Provider tab select New Tool Provider
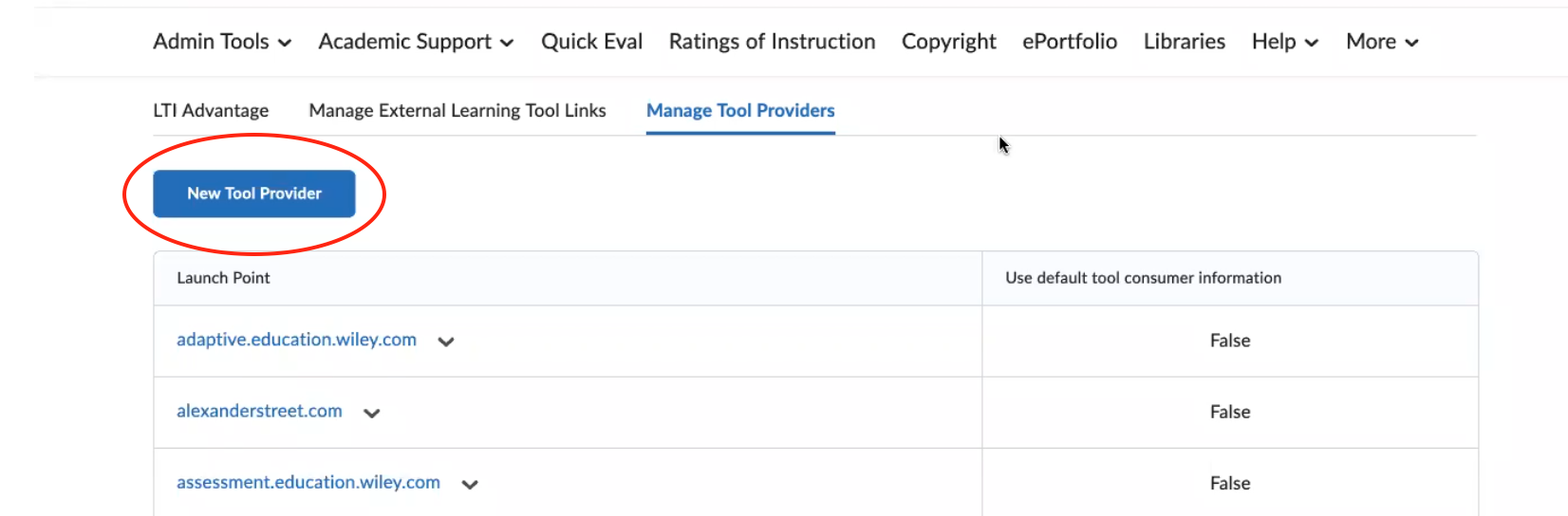
For the Launch Point type in https://apollo.codio.com and fill out the next two fields as depicted below.
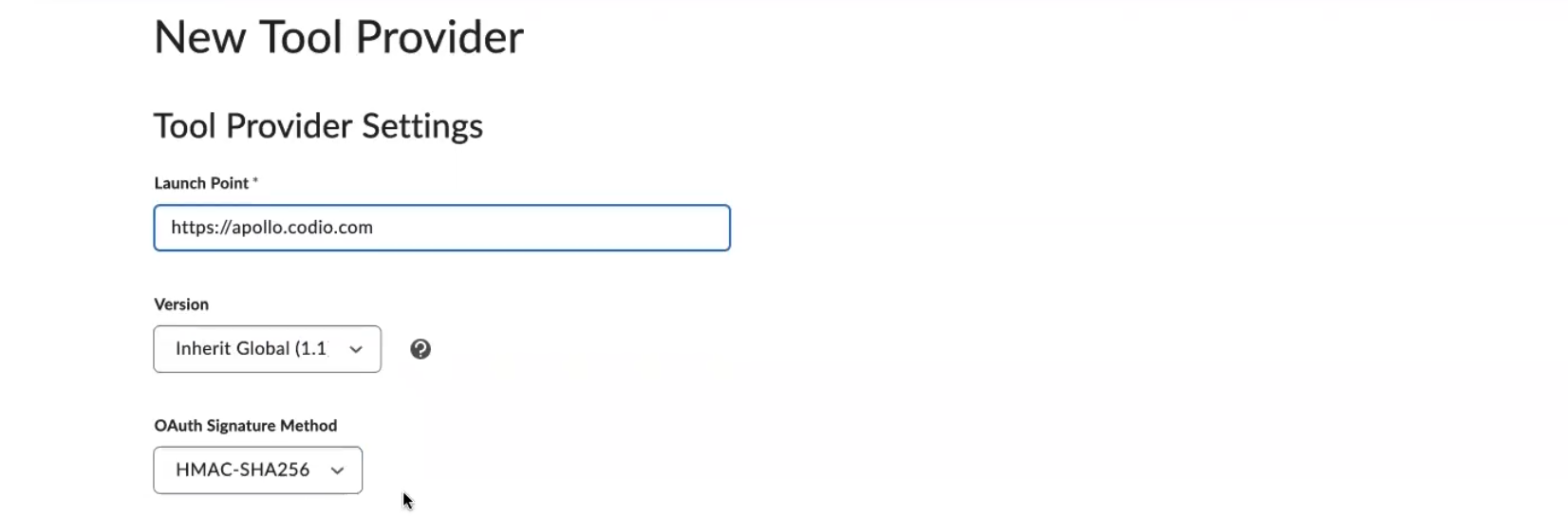
Fill in the Consumer and Secret fields with those values provided by Codio (see instructions below)
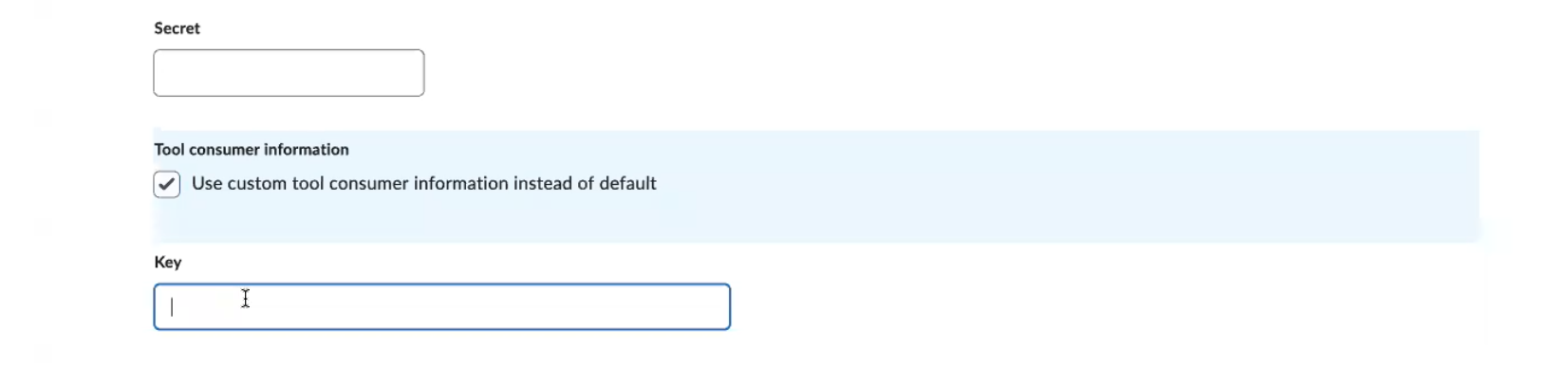
Type Codio in the Name field and you can leave the Description and Contact Email fields empty.
The Visibility field “Allow users to use this tool provider” should remain checked.
For the Security Settings check off everything as depicted further down in this document.
Add Org units as necessary for your installation.
Save and Close
When the instructor wants to create a New Link in D2L (see below), they will use the LTI Integration link from the corresponding assignment in Codio.

Creating a course level tool
In Codio:
Enable LTI for Your Course
Open the course you would like to connect or create a new course.
Make sure you have at least one published assignment or add a new one. (see Add and Remove Course Assignments)
Select the LTI/LMS tab.
Select the ENABLE LTI option.
Click Save Changes.
Bring up the LTI Integration Information
Click your username in the top-right corner of the dashboard, then select Organizations.
Choose your Organization.
Click the LTI Integrations tab to bring up the following settings.
In D2L:
Create an External Learning Tools Link in D2L
From the course homepage, select the Edit Course tab.
Under Site Resources, select External Learning Tools.
Click the New Link button.
Under “Title” write Codio.
Paste
https://apollo.codio.com/lti/link_endpointin (1) the URL field.Under the Key/Secret heading, first ensure that “Sign messages with key/secret with” and “Link key/secret” are selected.
Copy the LTI Consumer information from Codio into (2).
Copy the LTI Secret information from Codio into (3).
Fill in the Security fields as depicted in (4) below.
Click Save.
Connect your D2L Modules to your Codio Assignments
Select the Content tab from the top of the page.
Add a new module in your D2L course.
Select Add Existing Activities (1) -> External Learning Tools (2)
From the list of available LTI links, select the Codio tool you created earlier.
Click on the Codio link to bring up all the Codio courses for which you have enabled LTI.
Select the Codio assignment you want to connect.
Refresh your page to view the rendered connection. You will see the Teacher view of the course with the connected assignment selected. Students will see the assignment opened in student mode.
Note
Grade items in D2L are associated with the external tool and as such each assignment will write to the same Grade item. To get around this you can either import your grades using a .csv file or use LTI 1.3.
Common Cartridge
If using the Common Cartridge file you should first set up an External Tool in Brightspace with the LTI Key’s and URL’s for your organization.
When done then in the Brightspace course you have created go to Course Admin and Import/Export/Copy Components and Import Components and proceed to upload the .ismcc file.
When completed, View Content and then External Learning Tools where you will see all the assignments listed.
Then go to Content, select Existing Activities, External Learning Tools, select your assignment from the list to add as an activity to the course. Repeat for each Codio assignment you wish to create an activity for
Single sign-in and account creation
Codio maps D2L users to Codio users by using the D2L email address to identify the user and create the Codio account. In all subsequent access, the D2L userID will be used. In the event the user changes their email address in D2L, the user will be mapped to the same Codio account.
If the user does not have a Codio account, a new user account will be created in the background and the user will enter directly into the Codio content. The D2L user role is carried into Codio.
If the user already has an account they will enter into the Codio content without any sign-in required. If they already have a Codio account, but are not a member of the organization, they will be required to complete an email verification.
Teacher Roles
Based on the LMS role, if teachers join Codio via the LMS, the following will apply:
LMS Role |
Will be added to Codio with these rights |
|---|---|
Teaching Assistant |
TEACHER |
Content Developer |
TEACHER |
Mentor |
TEACHER (with read only access to the course} |