LTI Keys and URLs
This page provides an overview of some of the key settings allowing for LTI integration. For more specific directions, access your LMS under system-specific directions.
LTI Constant URLs
Enabling this setting enables constant URL for course assignments, course detection will be done based on the custom parameter your LMS should pass.
Constant URL’s allows the transfer of learning content without modifying LTI links and they are also required if you wish to copy Codio courses and LMS Courses. See LTI Course Copy for more on this.
LTI Keys
LTI Keys are used to integrate your LMS to Codio. Your LMS administrator will use these keys once to integrate Codio as an LTI provider in your system. Once Codio has been added as an LTI provider, you will not need them again and the remaining actions can be completed by LMS users who have Teacher/Instructor permissions. LTI keys are accessible to Codio Organization Owners only.
To find these keys:
|
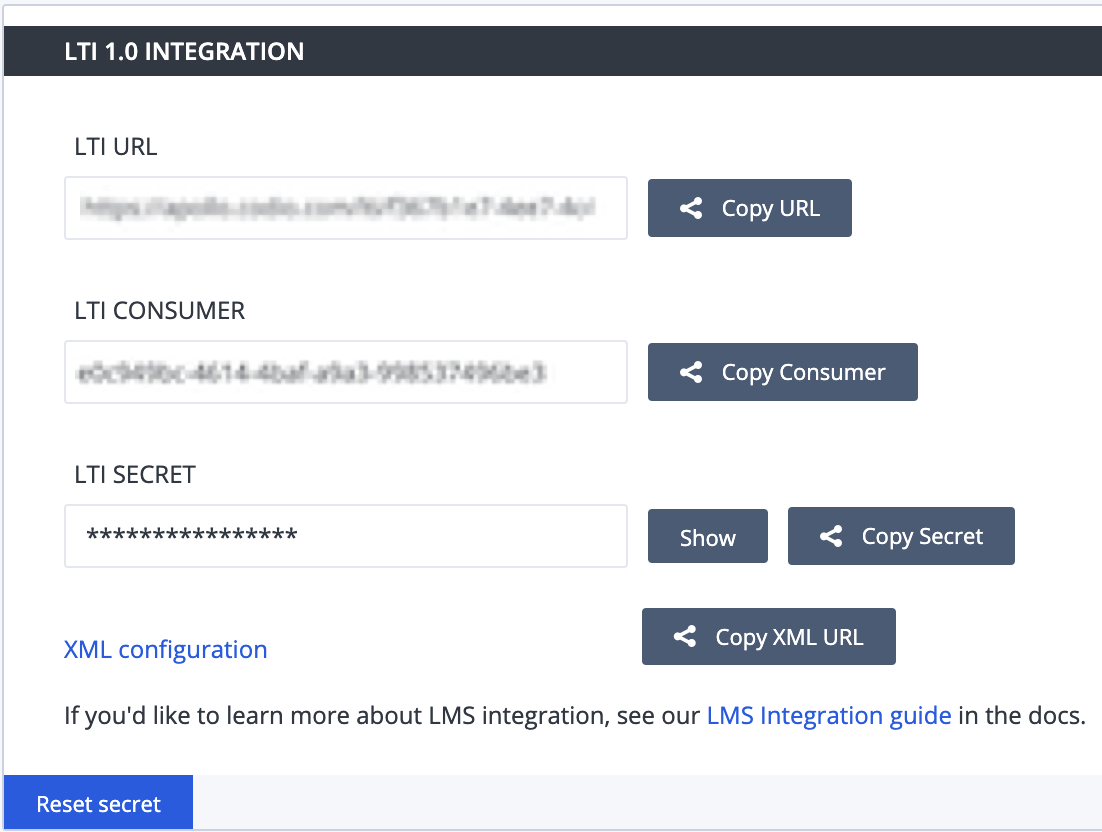
|
Course LMS URL
The Course LMS URL is used to map a LMS course to a Codio course. This ensures that students are automatically redirected to the correct course when they access it through the Codio dashboard.
Note: The LMS user who carries out these steps does not need to be a system administrator but must have suitable privileges to edit courses and assignments.
|
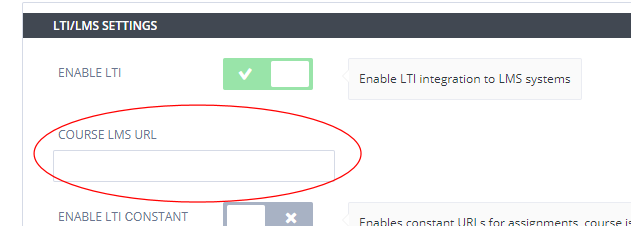
|
LTI Integration Assignment URLs
The Assignment URL is needed to map each individual assignment within your Codio course to the corresponding assignment in your LMS. It directs a student to the correct Codio assignment and will automatically open the Codio assignment.
On the main course screen, click the icon with 3 blue dots for each of the assignments you wish to map and select LTI Integration URL.
You should copy the LTI integration url to the clipboard by clicking on the field (it will auto copy).

Note
The LTI integration URLs for the assignments in a course can be exported, see instructions below.
Export LTI Settings
The LTI integration URLs for the assignments in a course can be exported.
Select the course, go to the LTI/LMS area and then press the Assignment URLs button.
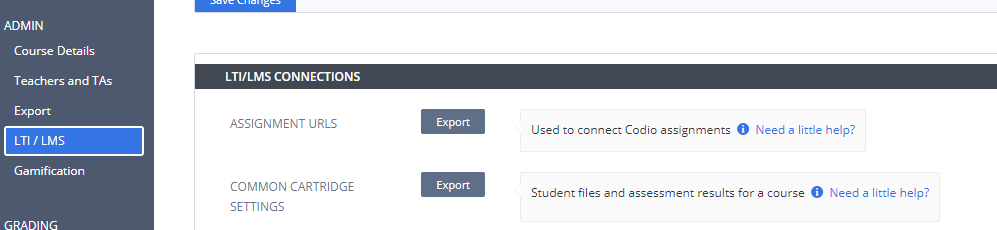
Common Cartridge
Allows you to export the Common Cartridge 1.3 data for the course to then use within your LMS system to import details of the assignments in your Codio courses.
Navigate to the Courses page and select the course to open it.
Click the LTI/LMS tab and then in the LTI/LMS Connections area, click to Common Cartridge the common cartridge information.
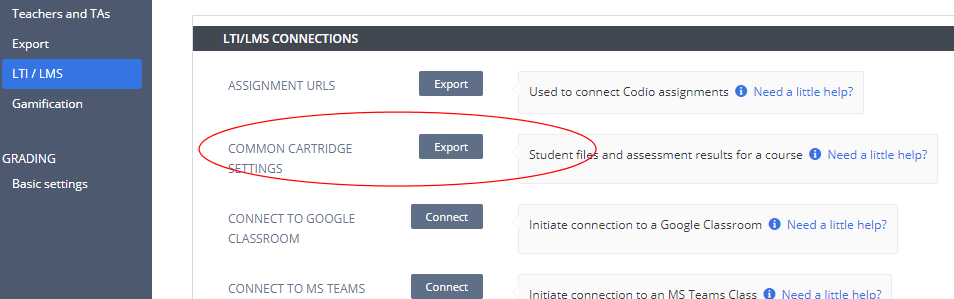
Important
If working with Canvas, each assignment within your LMS still needs to be configured. Refer to the system specific instructions for your LMS system.