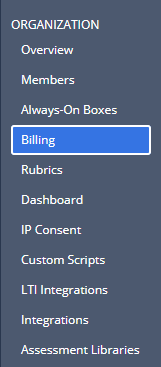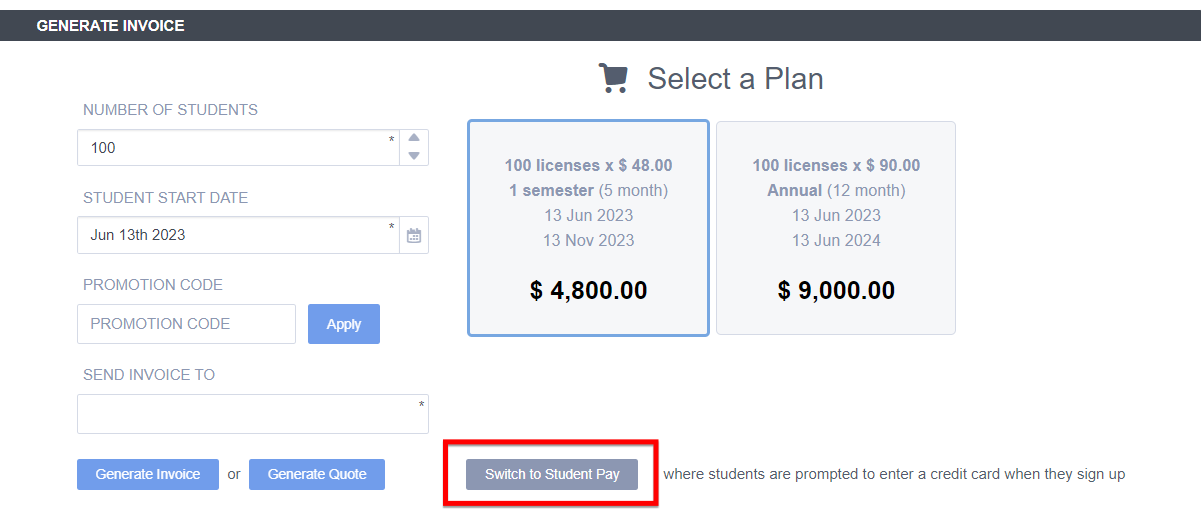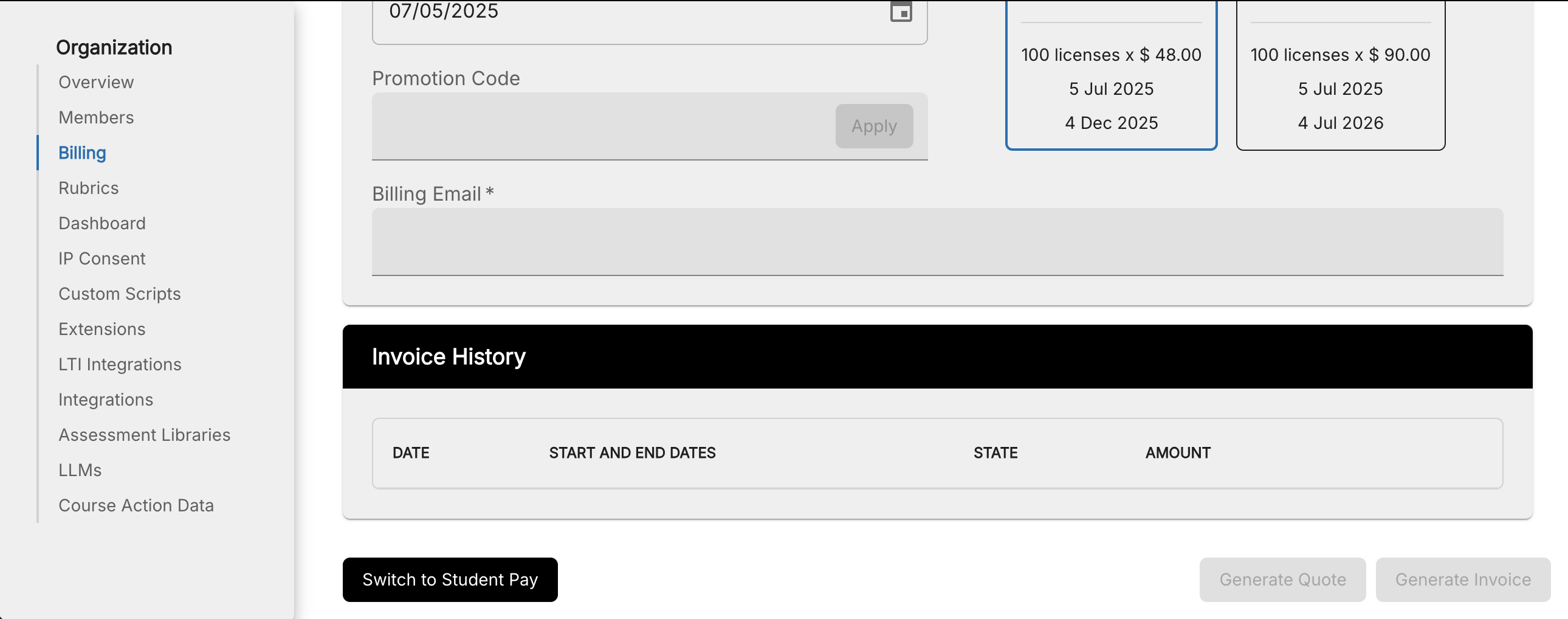Organization Billing
For K12 and University organizations, the billing screen allows you to generate invoices for your account (for new accounts and renewal of existing accounts) or switch your organization to Student Pay, where students are prompted to enter a credit card when they sign up.
Access Billing Page
Click your username in the top-right corner, then select Organization from the menu.
In the Organizations tab, click the name of your organization.
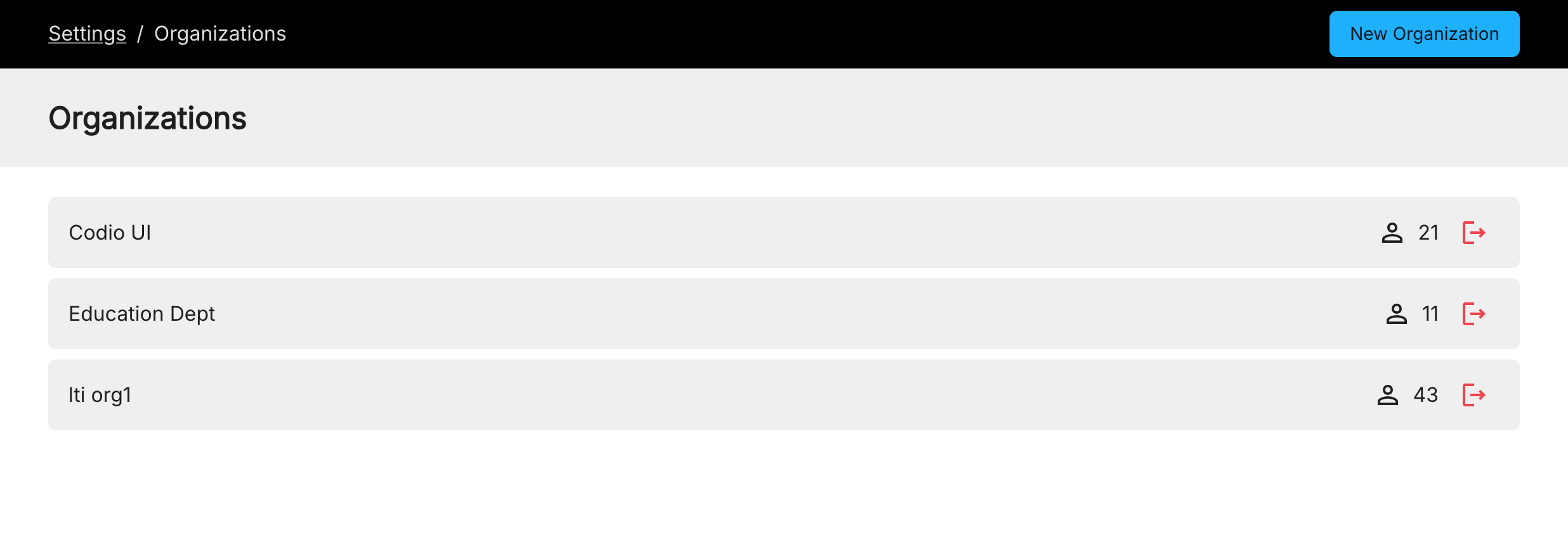
Click the Billing option.
Institution Pay
To generate an invoice or a quote, follow the steps below:
Enter the Number of students and Student start date.
Enter Promotion Code (if any). Codes are not case sensitive, valid for new users only, and not for student pay plans. Invalid or expired codes will display a message.
Enter Purchase Order Number (if applicable) and Billing Email.
Select a Plan (semester or annual).
Click Generate Invoice or Generate Quote. The document will be sent to the email provided.
Note
You can access your invoice from the email, or you can click View Invoice from the Invoice History section. Pay your invoice at this link.
Student Pay
The option to switch to a Student Pay plan where students are prompted to enter a credit card when they sign up is also available. Be aware if you have an annual plan and have already paid, this might lead to a conflict.
Navigate to the Billing page in your organization.
Click Switch to Student Pay. It will prompt you to confirm this action.
Students will now be prompted to make a payment when they access their Codio account, whether it be from Codio or from your LMS.
To support students in this process, share the Pay for a Codio subscription guide and highlight the Troubleshooting payment issues section for common roadblocks. If they still cannot complete the purchase, ask them to contact help@codio.com.
Bookstore Pay (Access Codes)
Codio offers the option to provide licenses through your institution’s campus bookstore. This enables students, especially those using financial aid, to purchase an access code directly from the bookstore. The access code serves as the Codio license. When students first access their Codio account, they simply enter the access code to activate their license.
Only one access code is required per student even if the student is enrolled in multiple courses. Instructors provide students with information on how to use the code, and additional guidance is available on each student’s page. Note that the setup is institution-specific.
Any unsold access codes will remain active and can be used in subsequent semesters.
Determining License Requirements
Determine the number of licenses required based on expected student enrollment
Select the appropriate subscription type:
Subscription Type |
ISBN |
|---|---|
1-Semester |
978-1-7331872-5-1 |
2-Semester |
978-1-7331872-8-2 |
Annual |
978-1-7331872-1-3 |
Ordering Process
Communicate the number of licenses required and subscription type to your bookstore.
The bookstore sends an email with this information to accounts@codio.com, including a purchase order if required.
Upon receipt of the order, Codio will issue:
A printable PDF letter to give to each student purchasing a code, providing instructions for code use.
A CSV file listing all the access code numbers issued in the order.
An invoice for the codes purchased, payable within 30 days of the invoice date.
Bookstore Management Guidelines
Each access code should only be sold once.
Access codes never expire and are not course-specific, allowing them to be sold in future semesters.
Bookstores should manage access codes like physical stock and can place additional code orders at any time.
Access codes are non-refundable.
Viewing Invoice History
To view previous invoices, click on the View Invoice link in the Invoice History section below: