Configure Student IP Consent Form
You can create an Intellectual Property (IP) consent form and display the form to your Codio users. They must accept the terms of the consent form before they can access Codio.
Follow these steps to configure an IP Consent form:
Click your username in the top-right corner, then select Organization from the menu.
In the Organizations tab, click the name of your organization.
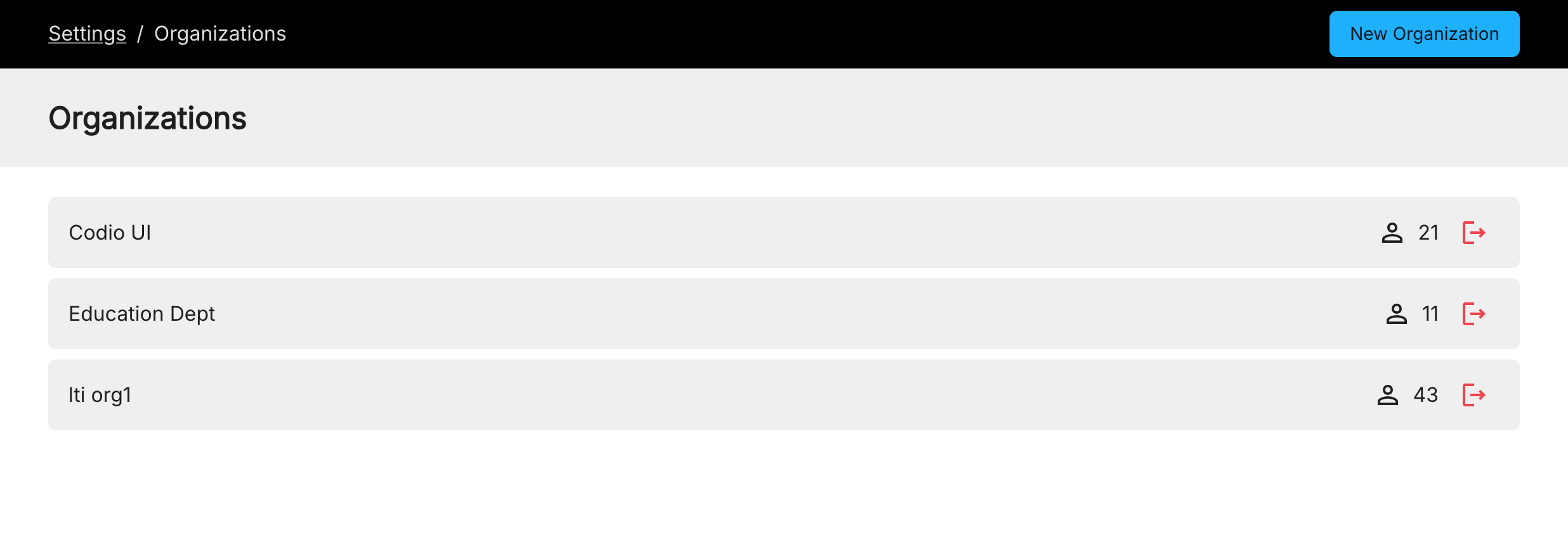
Click the IP Consent tab and enter the text you want to be displayed in the IP Consent Revision text box. You can use markdown or HTML to format your text.
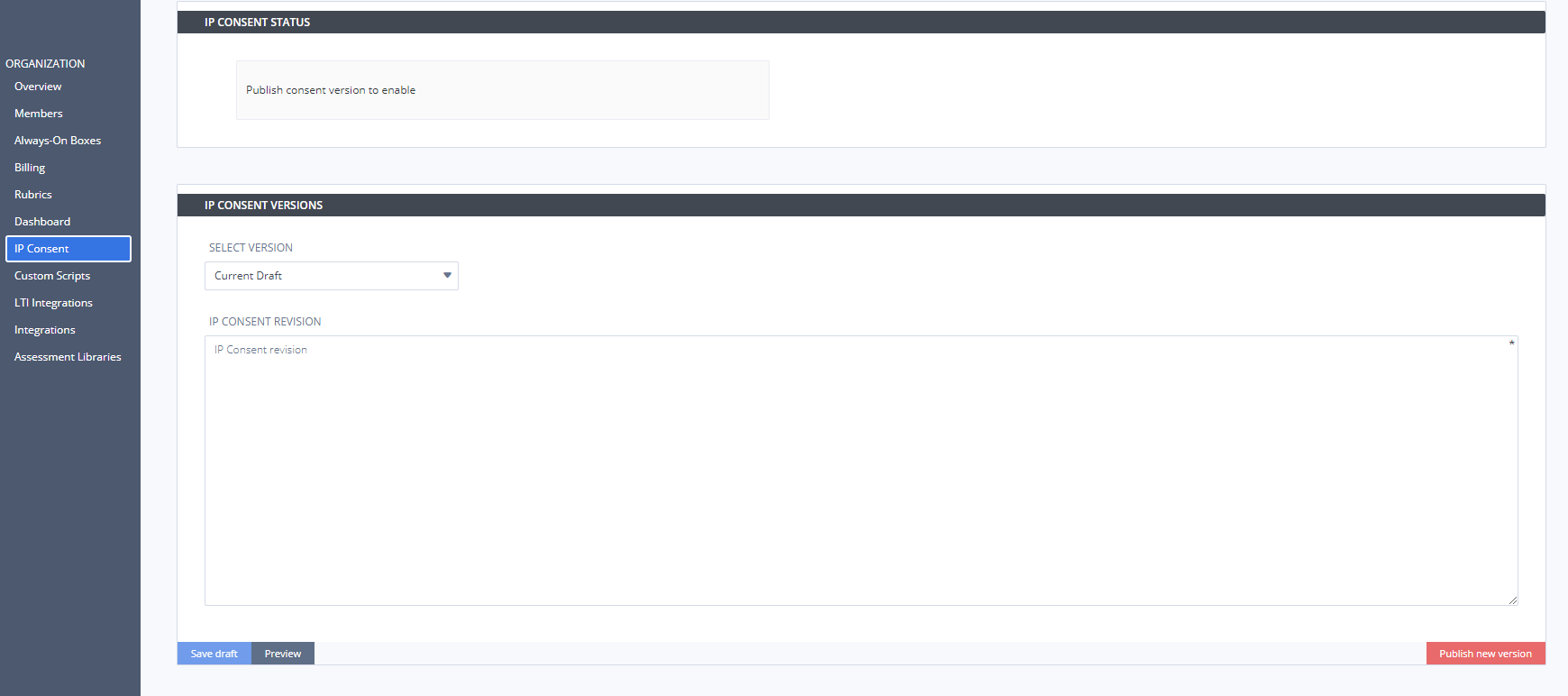
Optionally, click Preview to view the rendered output.
You can press the Save Draft button to save your changes and continue editing later.
Click Publish new version. If you are not done drafting your content, you can click Save Draft and return to complete it later.
Enable IP Consent form
Follow these steps to enable the IP Consent form:
Click the Enable IP Consent toggle in the IP Consent Status area.
Click the Select Version drop-down list and choose the version of the form you want to display to your students. You can create multiple versions of the form and choose any version at any time.
Click Update.
Exporting student consent data
If you would like to download a log of all students who have consented to the terms, click Download CSV in the IP Consent Status area. The CSV file contains the following information:
User name
Codio user ID
Email address
Revision of the consent form they consented to
Date and time of the consent